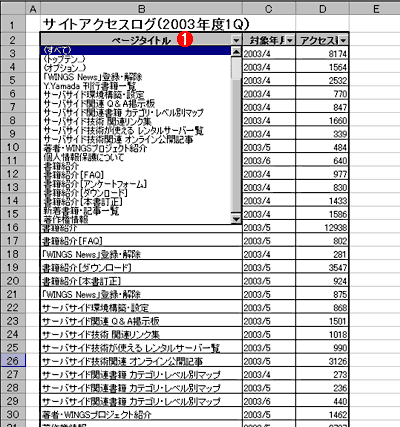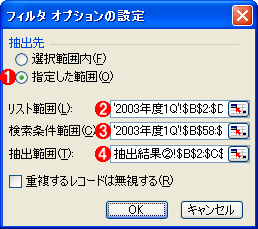| �mOffice Master�n | ||||||||||||
Excel�ŏ_��ȃf�[�^�E�t�B���^�����O���s��
|
||||||||||||
|
||||||||||||
| ��� |
�@Excel�͕֗��ȃA�v���P�[�V�����ŁA1�̃��[�N�V�[�g�ɂ͏c�����ōő�6��5536�s�܂ł̃f�[�^���i�[���邱�Ƃ��ł���B�������A���ۂɃf�B�X�v���C�ɕ\���ł�����ʂɂ͌��x������A���ׂĂ̏��i�Z���j���Q�Ƃ���ɂ͑�ʂ̃X�N���[����]�V�Ȃ�����邱�Ƃ����Ȃ��Ȃ��͂����B
�@���̂悤�ȑ�ʃf�[�^�̑���ɑ�����Ƃ��āAExcel�́u�t�B���^�v�@�\����Ă���B�t�B���^�Ƃ́A�������w�肷�邱�Ƃɂ���āA�Y��������݂̂��i�荞��ŕ\��������d�g�݂̂��Ƃ��B���ۂɂ́A��I�[�g�t�B���^��Ɓu�t�B���^�I�v�V�����̐ݒ�v�Ƃ���2��ނ̋@�\���̂Œ��Ă���B
�@�I�[�g�t�B���^�@�\�𗘗p����ƁA�\�`���ł܂Ƃ܂�����A�̃f�[�^�̌��o���������v���_�E���E���X�g�{�b�N�X�ɕω����A�I��������i�荞�݂̑ΏۂƂ������f�[�^��I�Ԃ��Ƃɂ���či�荞�ݕ\���������ł���B
- �T���v���E�t�@�C���̃_�E�����[�h
�i���F����̃T���v���E�t�@�C��fy2003_1q_log.xls���_�E�����[�h����ɂ́A��̃����N���E�N���b�N���āAfy2003_1q_log.xls�Ƃ����t�@�C�����ŕۑ����Ă��������j
�@�I�[�g�t�B���^�@�\�͒P���ȍi�荞�݂ɂ͕֗������A�u���ڂ��܂�������OR�����v�Ȃǂ̕��G�ȍi�荞�ݏ����ɂ͑Ή����Ă��Ȃ��B���̂悤�ȏꍇ�́A�t�B���^�I�v�V�����̐ݒ�@�\�𗘗p����Ƃ悢�B
�@�{�e�ł́A�I�[�g�t�B���^�@�\�����_��ȃt�B���^�����O�������ł���t�B���^�I�v�V�����̐ݒ�ɂ��ĉ������B
| ������@ |
�菇1�\���o�������w�肷�邽�߂̕\���쐬����
�@�܂��A���o�������w�肷�镔����\�̌`�Ń��[�N�V�[�g��ɍ쐬����B
�@���o�����̕\�́A���o�������Ɂu������ݒ肷�鍀�ڌ��o�����v���A�����Ă��̉��ɂ͏������L�q����B�����͕����s�ɋL�q���邱�Ƃ��\�ŁA����s�ɋL�q�������e��AND�����i���ׂĂ̏�������v�j�A�ʂ̍s�ɋL�q�������e�͍s�P�ʂ�OR�����i�����ꂩ�̏�������v�j�Ƃ��ĉ��߂����B�����ɂ́A���l���ڌ��o���̉��̏ꍇ�́u>�v�u>=�v�u<�v�u<=�v�u<>�v�Ƃ�������r���Z�q��p���Ĕ�r�ΏۂƂȂ鐔�l���w�肷�邱�Ƃ��ł���B�������ڌ��o���̉��̏ꍇ�́A�ȉ��̕\�Ɏ������C���h�J�[�h������g�ݍ��킹�Ďw�肷�邱�Ƃ��ł���B
| ���͂��镶���� | ���� |
| ?�i�^�╄�j | �C�ӂ�1��������������ꍇ�ɗ��p�B��:�u�t�F?�Y�v�Ɠ��͂���ƁA�u�t�F�[�Y�v��u�t�F�C�Y�v�Ɉ�v���� |
| *�i�A�X�^���X�N�j | �C�ӂ̕���������������ꍇ�ɗ��p�B��:�uOffice*�v�Ɠ��͂���ƁA�uOffice 2003�v��uOffice XP�v�Ɉ�v���� |
| ~�i�`���_�j�i?�A*�A~�̑O�ɓ��́j | �^�╄�A�A�X�^���X�N�A�`���_���̂��̂������������ꍇ�ɁA�������G�X�P�[�v���邽�߂ɗ��p�B��:�uSQL~*Net�v�Ɠ��͂���ƁA�uSQL*Net�v�Ɉ�v���� |
| �������ڌ��o�������ŗ��p�ł��郏�C���h�J�[�h���� | |
| ���C���h�J�[�h�������g���ƁA������v���镶������������邱�Ƃ��ł���B | |
�@�Ⴆ�A�ȉ��̂悤�ȕ\���쐬�����Ƃ���B
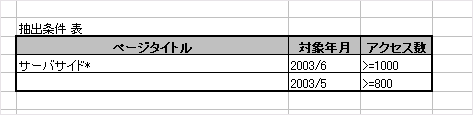 |
| ���o�����̕\�̋L�q�� |
| �^�C�g����Ώ۔N���A�A�N�Z�X�����w�肵�ď������쐬����B�����ł�2�̏������w�肵�Ă���B |
�@���̏ꍇ�A�u�T�[�o�T�C�h�v�Ŏn�܂�y�[�W�E�^�C�g����2003�N6����1000���ȏ�̃A�N�Z�X�����������O�ƁA�y�[�W�E�^�C�g�����킸�A2003�N5����800���ȏ�̃A�N�Z�X�����������O��\������w����Ӗ�����B
�@���o�����\���쐬����ꏊ�ɂ��ẮA���o�Ώۂ̃f�[�^�̂��郏�[�N�V�[�g��ł��悢���A�ʂ̃��[�N�V�[�g��ł��\��Ȃ��B�������A�������[�N�V�[�g�ɍ쐬����ꍇ�́A���o�Ώۃf�[�^�̈����������͉��̗]���Z���ɐݒ肷��i���E�̗]���ɐݒ肷��ƁA�t�B���^�����O�����s����ƂƂ��ɁA���o�����̕\���ꏏ�ɔ�\���ɂȂ��Ă��܂��\��������j�B
�@���o�����̕\��ʃ��[�N�V�[�g�ɐݒ肵���ꍇ�A�t�B���^�����O�����s���邽�тɁA��q����m�t�B���^�I�v�V�����̐ݒ�n�_�C�A���O��͈̔͐ݒ���s���K�v������B���ꃏ�[�N�V�[�g�ɐݒ肷��A�m�t�B���^�I�v�V�����̐ݒ�n�_�C�A���O��̐ݒ�͑O��̓��e�����̂܂ܗ��p�ł���B
�@�t�ɁA���ꃏ�[�N�V�[�g���ɒ��o�����̕\���L�q����ƁA�f�B�X�v���C��A�̐S�̃f�[�^������\���ł���X�y�[�X�����̕������Ȃ�B
�@�ǂ����I�����ׂ����̓f�[�^�ʂ�t�B���^�ݒ�����s����p�x�Ƃ̌��ˍ����Ō��܂邽�߁A��T�ɂ͂����Ȃ��B�{�e�ł́A�ΏۂƂȂ�f�[�^�̗����Ȃ����Ƃɒ��ڂ��A���o�Ώۃf�[�^�Ɠ��ꃏ�[�N�V�[�g�́A�f�[�^��艺�̃Z���ʒu�ɒ��o�����\���쐬���邱�Ƃɂ���B�ΏۂƂȂ�f�[�^�̗����Ȃ��f�B�X�v���C�̉E���ɋX�y�[�X�����邽�߁A���ꃏ�[�N�V�[�g��ʃE�B���h�E�ŊJ���A���E�ɕ��ׂĕ\�������邱�Ƃɂ���iExcel�V�[�g��Z�����f�B�X�v���C��Ɍ����I�ɕ\�������@�́AWindows TIPS�uExcel�̃V�[�g��Z���𗘗p���₷���悤�ɕ\�������v�Q�Ɓj�B
�菇2�\���o�Ώۃf�[�^�̈悻�̂��̂��t�B���^�����O�\������
�@�܂��A���o�������ʂ��ǂ��ɕ\�������邩�����߂�B���o�Ώۃf�[�^�̈悻�̂��̂��t�B���^�����O�\�����������ꍇ�́A�f�[�^�̈�̂����ꂩ�̃Z����I������B���o�Ώۃf�[�^�̂��郏�[�N�V�[�g�͂��̂܂܂ɂ��āA�ʂ̃��[�N�V�[�g��ɒ��o���ʂ�\�����������ꍇ�́A���o�惏�[�N�V�[�g��I������B���̌�A�m�f�[�^�n���j���[����m�t�B���^�n�|�m�t�B���^ �I�v�V�����̐ݒ�n��I�����ām�t�B���^ �I�v�V�����̐ݒ�n�_�C�A���O��\��������B
 |
|
�@�u���o��v�ɂ́A���o�Ώۃf�[�^�̈悻�̂��̂��t�B���^�����O�\�����������ꍇ��![]() ���A���o�Ώۃf�[�^�̈�ȊO�̏ꏊ�i���ꃏ�[�N�V�[�g�̗]���܂��͕ʂ̃��[�N�V�[�g�j�ɒ��o���ʂ�\�����������ꍇ��
���A���o�Ώۃf�[�^�̈�ȊO�̏ꏊ�i���ꃏ�[�N�V�[�g�̗]���܂��͕ʂ̃��[�N�V�[�g�j�ɒ��o���ʂ�\�����������ꍇ��![]() ��I������B
��I������B![]() �́u���X�g�͈́v�ɂ͒��o�Ώۃf�[�^�̈�̃Z���͈͂��A
�́u���X�g�͈́v�ɂ͒��o�Ώۃf�[�^�̈�̃Z���͈͂��A![]() �́u���������͈́v�ɂ͒��o�����̕\�̃Z���͈͂����ꂼ��w�肷��B
�́u���������͈́v�ɂ͒��o�����̕\�̃Z���͈͂����ꂼ��w�肷��B
�@![]() �́u���o�͈́v�̃I�v�V�����́A�ʂ̃��[�N�V�[�g�ɒ��o���ʂ�\������ꍇ�ɂ̂ݗL���ł���B���o�Ώۃf�[�^�̈�̃Z����I�����������Łm�t�B���^ �I�v�V�����̐ݒ�n�_�C�A���O���J�����ꍇ�́A���̃I�v�V�����͓��͂ł��Ȃ��B�ʂ̃��[�N�V�[�g�ɒ��o���ʂ�\������ꍇ�ɁA���̃I�v�V�������ǂ̂悤�ɐݒ肷��悢���ɂ��Ă͎菇3�ɂĐ�������B
�́u���o�͈́v�̃I�v�V�����́A�ʂ̃��[�N�V�[�g�ɒ��o���ʂ�\������ꍇ�ɂ̂ݗL���ł���B���o�Ώۃf�[�^�̈�̃Z����I�����������Łm�t�B���^ �I�v�V�����̐ݒ�n�_�C�A���O���J�����ꍇ�́A���̃I�v�V�����͓��͂ł��Ȃ��B�ʂ̃��[�N�V�[�g�ɒ��o���ʂ�\������ꍇ�ɁA���̃I�v�V�������ǂ̂悤�ɐݒ肷��悢���ɂ��Ă͎菇3�ɂĐ�������B
�@�m�t�B���^ �I�v�V�����̐ݒ�n�_�C�A���O��̐ݒ肪����������A�mOK�n�{�^�����N���b�N���邱�ƂŃt�B���^�����O�̏��������s�����B�J��Ԃ��ɂȂ邪�A���o�����̕\��ʃ��[�N�V�[�g�ɐݒ肷��ƁA�t�B���^�����O�����s���邽�тɁA����m�t�B���^�I�v�V�����̐ݒ�n�_�C�A���O��̃Z���͈͐ݒ���s���K�v������B���ꃏ�[�N�V�[�g�ɒ��o�����\��ݒ肵���ꍇ�́A�m�t�B���^�I�v�V�����̐ݒ�n�_�C�A���O��̐ݒ�͑O��̐ݒ���e�������l�Ƃ��Ďc�邽�߁A�O��̓��e�����̂܂ܗ��p���邱�Ƃ��ł���B
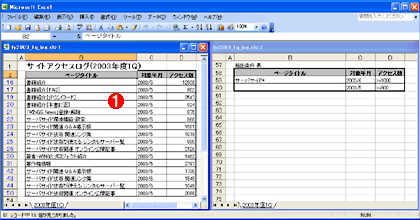 |
|||
| �m�t�B���^ �I�v�V�����̐ݒ�n�ɂ��t�B���^���s������ | |||
| �u�T�C�g�A�N�Z�X���O(2003�N�x1Q)�v�Ƃ����f�[�^�\�ɑ��A�u�T�[�o�T�C�h�v�Ŏn�܂�y�[�W�E�^�C�g���ŁA2003�N6����1000���ȏ�̃A�N�Z�X�����������O�ƁA�y�[�W�E�^�C�g�����킸�A2003�N5����800���ȏ�̃A�N�Z�X�����������O�݂̂�\������悤�t�B���^���s�����Ƃ���B | |||
|
�@�t�B���^�����O��Ԃ��������Ă��ׂẴf�[�^��\�����������ꍇ�́A�m�f�[�^�n���j���[����m�t�B���^�n�|�m���ׂĕ\���n��I������B
�菇3�\���o�Ώۃf�[�^�̈�ȊO�̏ꏊ�Ƀt�B���^�����O���ʂ�\����������@
�@���o�Ώۃf�[�^�̈�ȊO�̏ꏊ�ɒ��o���ʂ�\��������ꍇ�́A���o�Ώۃf�[�^�̂����A�\�������������o�����ڂ݂̂��o�͂��邱�Ƃ��\�ł���i�������A���ׂĂ̌��o�����ڂ����̂܂o�͂��邱�Ƃ��\�j�B
�@���ׂĂ̌��o�����ڂ����̂܂o�͂������ꍇ�́A�m�t�B���^ �I�v�V�����̐ݒ�n�_�C�A���O�́u���o�͈́v���ɁA�o�͊J�n�ʒu�Ƃ������Z�����w�肷��B�V�������[�N�V�[�g�̃Z���uB2�v����_�Ƃ��ăt�B���^�����O�������ʂ��o�͂������ꍇ�̗���ȉ��ɏЉ��B
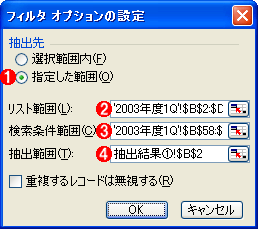 |
|
||||||||||||||||||
�@��L�ݒ�̏ꍇ�̌������ʂ͎��̂Ƃ���B
 |
||||||
| �ʃ��[�N�V�[�g��ւ̏o�� | ||||||
| �u���o���ʇ@�v�Ƃ������[�N�V�[�g��֒��o�����ꍇ�̗�B��قǂ̗�Ɠ������ʂ��A�ʂ̃��[�N�V�[�g��֏o�͂���Ă���B | ||||||
|
�@�Ȃ��A�ʃ��[�N�V�[�g�փt�B���^�����O���ʂ��o�͂������ꍇ�́A�o�͐�̃��[�N�V�[�g���A�N�e�B�u�ɂ����i�J�����j��ԂŁm�f�[�^�n���j���[����m�t�B���^�n�|�m�t�B���^ �I�v�V�����̐ݒ�n��I�����ām�t�B���^ �I�v�V�����̐ݒ�n�_�C�A���O���J���K�v������B�������Ȃ��ƁA�m���o�f�[�^����ƒ��̃V�[�g�ȊO�փR�s�[���邱�Ƃ͂ł��܂���B�n�Ƃ����G���[���\������邱�Ƃ�����̂Œ��ӂ��K�v���B���o���V�[�g���A�N�e�B�u�ɂ���̂ł͂Ȃ��A���o��̃V�[�g���A�N�e�B�u�ɂ��Ă��烁�j���[�����s���Ă������������B
�K�v�Ȍ��o�����ڂ݂̂��o�͂�����@
�@���ɁA�K�v�Ȍ��o�����ڂ݂̂��o�͂������ꍇ�ɂ��ďЉ��B���̏ꍇ�́A�V�������[�N�V�[�g��ɏo�͂��������o�����ږ������炩���ߋL�q���Ă����B�����ŋL�q���錩�o�����ږ��́A���o�Ώۃf�[�^�̌��o�����ږ��Ɗ��S�Ɉ�v������K�v������B�����Ȃ��ƃt�B���^�����O�������G���[�ɂȂ�̂ŗv���ӂ��i���o�Ώۃf�[�^�̌��o�����ږ������̂܂܃R�s�[���y�[�X�g������@���A��Ԗ�肪�N���ɂ������낤�j�B�{�e�ł́A�T���v���E�f�[�^�̂����u�y�[�W�^�C�g���v�Ɓu�Ώ۔N���v�Ƃ������o�������݂̂��o�͂���������ɏЉ��B
 |
|||
| ���o��V�[�g�̗� | |||
| ���o�����̃��[�N�V�[�g�ɂ́A�o�͂��������o�����ږ������炩���ߗp�ӂ��Ă����B | |||
|
�@�m�t�B���^ �I�v�V�����̐ݒ�n�ł́A���o�͈͂Ƃ��āA��̌��o���̕�����I�����Ă����B
|
|
|
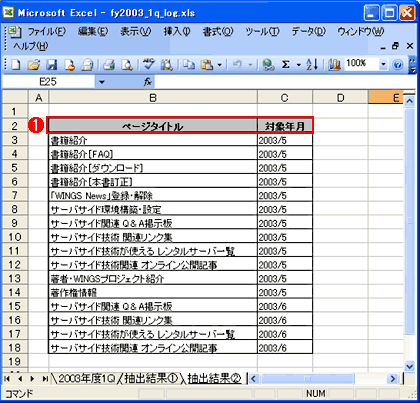 |
|||
| ���o�����w�肵�Ē��o������ | |||
| �w�肳�ꂽ���o���̍��ڂ݂̂����o�����B��قǂ̗�ƈ���āA�A�N�Z�X���͕\������Ă��Ȃ��B | |||
|
| �֘A�L�� | ||
| �@ | Windows TIPS�FExcel�̃V�[�g��Z���𗘗p���₷���悤�ɕ\�������iWindows Server Insider�j | |
| �@ | �@ | �@ |
���̋L���Ɗ֘A���̍����ʂ̋L��
- Windows��Excel�ƊO���f�[�^�x�[�X�Ƃ�A�g�������iTIPS�j
- Wireshark�œ���̑���Ƃ̒ʐM������\���������iTIPS�j
- Excel���[�N�V�[�g�ŏd���f�[�^�����o�����iTIPS�j
- Wireshark�œ���̃v���g�R��������\���������iTIPS�j
- �\���o�[�@�\�ɂ��l���z���V�~�����[�V�����iTIPS�j
���̃��X�g�́A�f�W�^���A�h�o���e�[�W���J�����������֘A�L���T���V�X�e�� Jigsaw�i�W�O�\�[�j �ɂ�莩�����o�������̂ł��B

| �uWindows TIPS�v |
- Azure Web Apps�̒����u�R���\�[���v��u�V�F���v�ł̂����Ă݂� �i2017/7/27�j
�@Azure��Web Apps�͂ǂ̂悤�Ȏd�g�݂œ����Ă���̂��A�I���v���~�X��Windows OS�Ɖ����Ⴄ�̂��A�Ȃǂ�������ƒT�K���Ă݂悤 - Azure Storage Explorer��Storage����y�ɑ��삷�� �i2017/7/24�j
�@�G�N�X�v���[���̂悤�Ȋ��o��Azure Storage�ɃA�N�Z�X�ł��閳���c�[���uAzure Storage Explorer�v�B�����Ƃ����Ƃ��Ɏg����悤�A���O�ɃZ�b�g�A�b�v���Ă����� - Win 10�ŃL�[�{�[�h�z��F�����ꂽ�ꍇ�̑Ώ� �i2017/7/21�j
�@�L�[�{�[�h�z�قȂ錾��Ɍ�F�����ꂽ�ꍇ�̑Ώ����@���Љ�B�p��L�[�{�[�h�����{��z��Ƃ��ĔF�����ꂽ�ꍇ�Ȃǂ́A�������L�[�z��ɐݒ肵������ - Azure Web Apps��WordPress���C���X�g�[�����Ă݂� �i2017/7/20�j
�@����܂ł�IaaS�ɑ����AAzure�̑傫�ȓ����Ƃ�����PaaS�T�[�r�X�AAzure App Service�������Ă݂��I �܂���WordPress���C���X�g�[�����Ă݂�
|
|