| [System Environment] | |||||||||||
Microsoft Java VMを手動で削除する方法
|
|||||||||||
|
|||||||||||
| 解説 |
かつてマイクロソフトは、独自のJavaランタイム・エンジンとしてMicrosoft Java Virtual Machine(MSJVM)を開発し、Windows OSに標準添付していた。しかしJavaテクノロジに関するSun Microsystemsとの係争などにより、マイクロソフトは、自身によるMSJVMのサポート終了を宣言し、今後発表される自社製品からMSJVMを除外することを決定した。当初の予定では、サポートは2003年末で終了し、それ以後はMSJVMに脆弱性が発見されても修正を公開しないと公言していたが、米Microsoftと米Sunは2004年4月に係争に関する和解に合意し、マイクロソフトは2007年末までMSJVMのサポートを継続すると発表した(この合意に関するニュース・リリース)。
|
とはいえマイクロソフトは、新たな機能拡張などをMSJVMに対して実施する予定はないと明言しており、サポートが終了する2007年末までに他社製Java VM(Sun Microsystems製など)へ移行することを推奨している。マイクロソフトのMSJVMに対するサポート・ポリシーは、以下のサイトで確認できる。
Sun Microsystems製のJava VMは、以下のサイトから入手できる。
マイクロソフトは、Windows環境からマイクロソフト製のMSJVMを削除するためのツール(MSJVM削除ツール)を開発した。このMSJVM削除ツールは、当初はダウンロード・センターからだれでもダウンロードできたのだが、その後ダウンロード・センターの登録は抹消され、有料サポートに問い合わせて入手しなければならなくなった。マイクロソフトの説明によれば、MSJVM削除ツールを安易に使うとシステムに重大な影響を及ぼすため、システム管理者やネットワーク管理者など、技術スキルが高いユーザーにのみ提供することに方針を変更したためとしている。
このため、すでにMSJVMが組み込まれたシステムからこれを削除するのは簡単ではなくなった。困ったことに、MSJVMを正しくアンインストールせずに、Sun Microsystems製Java VMをインストールして併存していると、両者で競合が起こり、Internet Explorer(IE)がハングアップするなどの障害が発生する場合がある。
少々面倒ではあるが、必要なら、手作業でMSJVMを削除することができる。
| 操作方法 |
| [注意] |
|
レジストリに不正な値を書き込んでしまうと、システムに重大な障害を及ぼし、最悪の場合、システムの再インストールを余儀なくされることもあります。レジストリ エディタの操作は慎重に行うとともに、あくまで御自分のリスクで設定を行ってください。何らかの障害が発生した場合でも、本Windows Server Insider編集部では責任を負いかねます。ご了承ください。 |
MSJVMをアンインストールする以前に、現在コンピュータにインストールされているJava VMのバージョンなどを確認する必要があるなら、マイクロソフトが提供している「Microsoft VM診断ツール」を利用すればよい。
また最後に述べるとおり、すでにSun製のJava VMが共存している状態でMSJVMを削除すると、Javaアプレットが表示されなくなるので注意すること(詳細後述)。
手動でMSJVMを削除(アンインストール)するには次のようにする。
1.[ファイル名を指定して実行]でコマンドを実行する
[スタート]メニューの[ファイル名を指定して実行]をクリックし、表示されるダイアログで次のコマンドを実行する。
RunDll32 advpack.dll,LaunchINFSection java.inf,UnInstall |
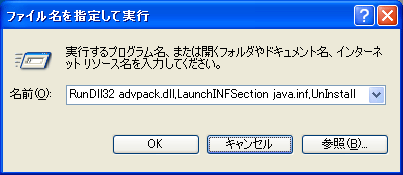 |
| [ファイル名を指定して実行]でコマンドを実行する |
| 少々長いコマンドだが、スペースなどを間違えずに入力する。 |
するとアンインストール処理を続行するか、中止するかを確認するダイアログが表示される。[はい]を選択すると、アンインストール処理が続行され、システムが再起動される。
2.フォルダ/ファイルを削除する
ステップ1が正常に完了したら、以下のフォルダ/ファイルを削除する(%SystemRoot%はWindowsのシステムがインストールされているハードディスク上のディレクトリ)。
%SystemRoot%\java |
3.レジストリを編集する
レジストリ・エディタ(Regedit)を起動し、以下のキーを削除する。
HKEY_LOCAL_MACHINE\SOFTWARE\Microsoft\Java VM |
■
以上でMSJVMの削除は完了である。Java VMが必要なら、前述したSun MicrosystemsのサイトからSun製のJava VMをダウンロードしてインストールする。
なお編集部で実験したところ、マイクロソフト版のMSJVM(5.0.3805)とSun版のJava VM(1.4.2.06)の双方がインストールされ、Sun
VMをIE上で使用しているWindows XP(SP1およびSP2)環境で、前述の方法でMSJMをアンインストールしたところ、IE上でJavaアプレットが表示されなくなった。この場合は、Sun
VMをいったんアンインストールして、再インストールすれば、正常に表示されるようになる。![]()
この記事と関連性の高い別の記事
- Java VMをインストールする方法(TIPS)
- セキュリティ攻撃阻止のためにWebブラウザでJavaを無効化する(TIPS)
- 古いバージョンのJava Runtime Environmentはアンインストールしてもよい(TIPS)
- Javaアプリケーションをログオフ中も実行させ続けるには(TIPS)
- 「悪意のあるソフトウェアの削除ツール」を利用する(TIPS)
このリストは、デジタルアドバンテージが開発した自動関連記事探索システム Jigsaw(ジグソー) により自動抽出したものです。

| 「Windows TIPS」 |
- Azure Web Appsの中を「コンソール」や「シェル」でのぞいてみる (2017/7/27)
AzureのWeb Appsはどのような仕組みで動いているのか、オンプレミスのWindows OSと何が違うのか、などをちょっと探訪してみよう - Azure Storage ExplorerでStorageを手軽に操作する (2017/7/24)
エクスプローラのような感覚でAzure Storageにアクセスできる無償ツール「Azure Storage Explorer」。いざというときに使えるよう、事前にセットアップしておこう - Win 10でキーボード配列が誤認識された場合の対処 (2017/7/21)
キーボード配列が異なる言語に誤認識された場合の対処方法を紹介。英語キーボードが日本語配列として認識された場合などは、正しいキー配列に設定し直そう - Azure Web AppsでWordPressをインストールしてみる (2017/7/20)
これまでのIaaSに続き、Azureの大きな特徴といえるPaaSサービス、Azure App Serviceを試してみた! まずはWordPressをインストールしてみる
|
|





