第2回 コマンド プロンプト入門(その2):Windows 2000 活用講座 Windows 2000 コマンドライン徹底活用(3/6 ページ)
Windows側が持つクリップボードを使ってのコピーや貼り付けもコマンド プロンプト内では利用可能である。
まずコピーする範囲を指定するには、コマンド プロンプト ウィンドウのシステム メニュー(コマンド プロンプト ウィンドウのタイトル バーの左端にあるアイコンを左クリックするか、タイトル バーを右クリックすると表示されるメニューのこと)から[編集]−[範囲指定]を実行する。もっとも、実際にいちいちマウスを使ってこのメニューを起動しているとわずらわしいので(マウスを使った操作については後述)、
Alt−Space(システム メニュー)]−[E(編集)]−[K(範囲指定)]
というふうに、キーボードを使って[範囲指定]メニューを選択するとよいだろう([編集]メニューを表示すると、ちょうどカーソルが[範囲指定(K)]の上に表示されているので、最後の[「K]の代わりにそのままリターン キーを押してもよい)。そしてカーソル を選択したい文字列の先頭位置へ動かし、そこから[Shift]キーを押しながらカーソル キーを動かして、選択範囲(矩形範囲)を指定する。そして最後にリターン キーを押すと、選択された部分の文字列がクリップボードにコピーされる(1文字だけ選択したい場合は、カーソルをいったん右もしくは下へ1つ動かしてから、また元へ戻すという操作が必要)。このとき複数行を選択すると(矩形領域を選択すると)、クリップボードには複数の行のテキストがコピーされる。画面の右端まで選択しても、各行の最後には必ず改行が付加されるので、1つのつながったテキストではなく、複数の行に分割されてコピーされる。必要ならば、貼り付けた先のアプリケーションで行末の改行を消去し、1つのテキストに結合しなければならない。
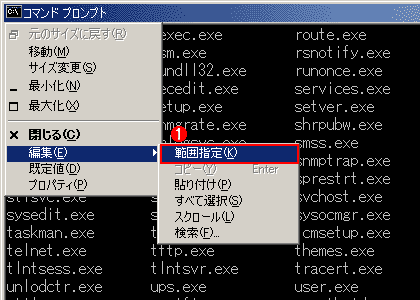 キーボードを使ったコピー
キーボードを使ったコピーコマンド プロンプト ウィンドウ上に表示されている文字列をクリップボードにコピーすることもできる。これには、コマンド プロンプト ウィンドウのシステム メニューから[編集]−[範囲指定]を実行する。そしてカーソル キーを使って選択範囲の先頭へカーソルを動かし、[Shift]キーを押しながら選択範囲の最後へカーソルを移動する。すると選択された範囲が白黒反転状態で表示される。最後にリターン キーを押すと、選択された範囲がクリップボードにコピーされる。
(1)コマンド プロンプト ウィンドウのシステム メニューから[編集]−[範囲指定]メニューを実行する。マウスでこのメニューを選ぶと、(キーボードから手を離さなくてはならず)わずらわしいので、キーボードから素早く[Alt−Space(システム メニュー)]−[E(編集)]−[K(範囲指定)]を選ぶとよい。最後の[K]は、そのままリターン キーでも代用できる。[A]→へ
[A]
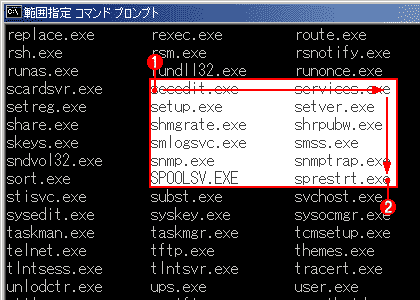
(1)次にカーソル移動キーを使ってコピーしたい文字列の先頭までカーソルを動かし、[Shift]を押しながらカーソルを上下左右に移動させてコピーする文字列の領域を選択する。範囲指定をやり直す場合は、[Shift]を押さずにカーソル移動キーを押せばよい。
(2)最後にリターンキーを押すと、選択したテキストがクリップボードにコピーされる。
クリップボードにあるテキストを現在のカーソル位置に入力するには、次のように、コマンド プロンプト ウィンドウのシステム メニューにある[貼り付け]メニューを使う。
[Alt−Space(システム メニュー)]−[E(編集)]−[P(貼り付け)]
このときもしクリップボードに複数の行が入っていると、それらの行が次々と実行されることになるので、注意する。
これらの操作は、コマンド プロンプト ウィンドウのシステムメニュー(ウィンドウタイトルの左端のアイコン部分にあるメニュー)を実行するショートカットキーであり、同様の操作は、すべてマウスからも行える。
コマンド プロンプト ウィンドウへのGUI操作
コマンド プロンプト ウィンドウも、Windows 2000のウィンドウの1つであるため、マウスなどを使ったGUI操作の対象となる。タイトル バー部分は、他のウィンドウと同じく、右側に「アイコン化」、「最大化」、「終了」のボタンが並んでいる。左側のアイコン部分にはシステム メニューが表示される。
このコマンド プロンプト ウィンドウ内では、ドラッグ(左ボタンを押したままのマウスの移動)を行うことで、矩形範囲の選択が可能である。マウス カーソルを選択したい範囲の左上の位置に置いてマウスの左ボタンを押し、そのまま選択範囲の右下の位置までドラッグしてから左ボタンを離す。これにより矩形領域が選択され、その部分が白黒反転した状態になる。その後、右クリックするか(右クリックする場所はコマンド プロンプト ウィンドウ上のどこでもよい)、リターン キーを押せば、選択範囲がクリップボードにコピーされる。
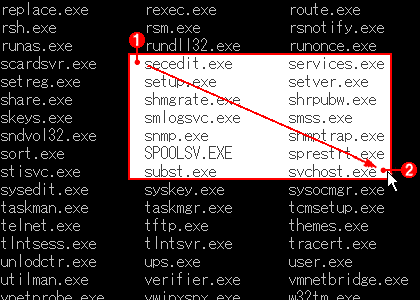 マウスによる範囲の選択
マウスによる範囲の選択テキストの選択とクリップボードへのコピーは、マウスを使っても行うことができる。選択したい領域の左上の位置でマウスを左クリックし、そのまま領域の右下の位置までドラッグしてから左ボタンを離す。そして、マウスを右クリックするか、単にリターン キーを押せば、選択範囲がクリップボードにコピーされる。範囲選択をやり直したいときは、また左クリックとドラッグ操作を繰り返せばよい。
(1)選択したい範囲の左上にマウスを合わせて左クリックし、右下の位置までドラッグする。
(2)選択範囲の右下でボタンを離す。そして、選択範囲内でマウスを右クリックするか、リターン キーを押すと、選択された範囲がクリップボードにコピーされる。
いったんクリップボードに入れられたテキストは、コマンド プロンプト ウィンドウ上で右クリックすれば、キー ストロークとして入力行に挿入することができる。このあたりの動作は、前述のキーボードを使ったコピーや貼り付けと同じである。
またエクスプローラ内でファイルやフォルダをドラッグして、コマンド プロンプト ウィンドウ内にドロップすることも可能である。この場合、そのディレクトリ名やファイル名のフルパスが現在の入力行に追加される。複雑なパス名をパラメータとして指定するような場合に便利である。
Copyright© Digital Advantage Corp. All Rights Reserved.

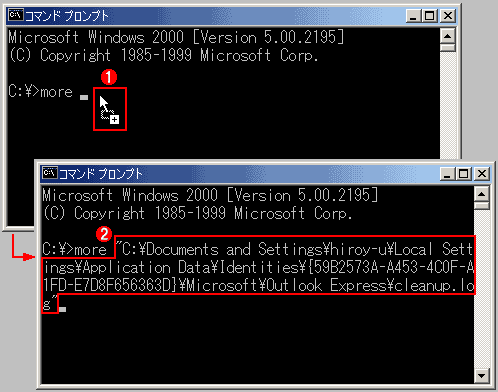 エクスプローラからのドロップによるファイル名の入力
エクスプローラからのドロップによるファイル名の入力


