| [System Environment] | |||||||||||
Windows Server 2003のヘルプをインストールする
|
|||||||||||
|
|||||||||||
| 解説 |
サーバ・システムのメンテナンスやサーバ機能の学習などのために、Windows Server 2003システムに含まれるヘルプ・ファイル([スタート]メニューの[ヘルプとサポート])を参照したい場合がある。このヘルプ・ファイルの中には、ツールやコマンドの使い方だけではなく、サーバ・サービスの機能解説やトラブル・シューティング情報の収集などでも役立つからだ。
|
だがサーバのヘルプ・ファイルを参照するためには、一般的には、サーバへ直接ログオンして利用しなければならない。リモート・デスクトップ接続して利用することもできるが、オフラインでは参照できないという問題がある。またサーバ用管理ツールをインストールして利用するという方法もあるが、これではサーバの全ヘルプ・ファイルを参照することができない。
このような場合には、クライアント・コンピュータ(Windows XP)に、サーバ(Windows Server 2003)のヘルプ・ファイルだけをインストールして利用するとよい。Windows XPやWindows Server 2003のヘルプ・システム(「ヘルプとサポート センター」)には、お互いのWindows OSのヘルプ・ファイルをローカル・コンピュータ上にインストールし、切り替えて参照/利用するという機能がある。本TIPSでは、Windows Server 2003のヘルプ・ファイルをWindows XPコンピュータにインストールして利用する方法を紹介する(逆も可能であるが、あまり利用することはないだろう)。
| 操作方法 |
サーバ用ヘルプ・ファイルのインストール
Windows Server 2003のヘルプ・ファイルをWindows XPコンピュータにインストールするには、まずクライアント側のコンピュータで[スタート]メニューの[ヘルプとサポート]を起動し、最上部にあるメニューの[オプション]をクリックする。左側に表示されたメニューから[Windows ヘルプのインストールと共有]をクリックすると、次のような画面が表示される。
ヘルプ・ファイルをインストールするには、2つの方法がある。1つは、Windows Server 2003のインストールCD-ROMをクライアント・コンピュータ(Windows XP)に挿入し、その中からヘルプ・ファイルを検索/インストールさせる方法である。サーバCD-ROMさえあれば、オフラインでインストールできるのがメリットである。もう1つの方法は、サーバ側でヘルプ・ファイルの共有(公開)を許可しておき、そこに接続して、インストールする方法である(Windows XPのヘルプ・ファイルをWindows Server 2003にインストールする場合でも操作は同じ)。
いずれの方法でも、いったんインストールが終了すれば、あとはサーバCD-ROMやサーバとの接続は不要である。利用時には、どのヘルプ・ファイルを利用するかを切り替えて利用すればよい。なお、Windows Server 2003の複数のエディション/言語を同時にインストールして使い分けることもできる。
ここでは、Windows Server 2003のCD-ROMからインストールしてみよう。用意するCD-ROMは製品版でも評価版でもよい。上記のメニューから[CD またはディスク イメージからヘルプの内容をインストールする]を選択する。すると、ヘルプ・ファイルの場所を入力する画面に切り替わるので、CD-ROMドライブの場所(D:\やE:\など)を指定して[検索]ボタンをクリックする。すると指定された場所を検索し、見つかったヘルプ・ファイルの一覧が表示されるので、適切なものを選択してから(通常はどれか1つしか表示されないはず)、[インストール]をクリックする。
 |
|||||||||||||||||||||
| CD-ROMからインストールする例 | |||||||||||||||||||||
| ヘルプをインストールするには、CD-ROMドライブ(もしくはローカルのフォルダ上に格納されているインストール・イメージ)からインストールする方法と、ネットワーク経由でインストールする方法の2種類がある。これはローカルのCD-ROMドライブからインストールする場合の例。 | |||||||||||||||||||||
|
[インストール]をクリックすると、ヘルプ・ファイルのコピーが行われ、ローカルのヘルプとサポート・システムに組み込まれる。ファイルのコピーの状況は上記のダイアログ中に順次表示され、終了すると[状態]の欄が[既にインストールされています]に変わる。
ネットワーク経由でのインストール
ネットワーク経由でインストールする場合は、ますサーバ側で[お使いのネットワークでヘルプの内容をほかのユーザーと共有する]メニューを実行し、公開の準備をしておく。すると、サーバ上にあるヘルプ・ファイルが共有できるように設定が行われる。次に、クライアント側で[別の Windows コンピュータからヘルプの内容をインストールする]を選んでサーバ名を指定する(Windowsファイアウォールを利用している場合は[ファイルとプリンタの共有]やMS-RPC接続を許可しておく)。すると、そのサーバで公開されているヘルプの一覧が表示されるので、適切なものを選んで[インストール]を実行すればよい。
使用するヘルプの切り替え
以上でインストールは完了である。次は使用するヘルプ・ファイルの切り替え作業を行う。インストールされたヘルプとサポートの機能は、既存のもの(Windows XPのもの)と混在して表示されるのではなく、独立して管理されている。そのため、最初にどちらのヘルプ・ファイルを利用するのかを選択しなければならない。1度切り替えると、次に指定されるまで、ずっとそちらが利用される。使用するヘルプ・ファイルを切り替えるには、メニューから[オペレーティング システムのヘルプの内容を、別のオペレーティング システムのヘルプの内容に切り替える]を実行する。すると次のような画面が表示される。
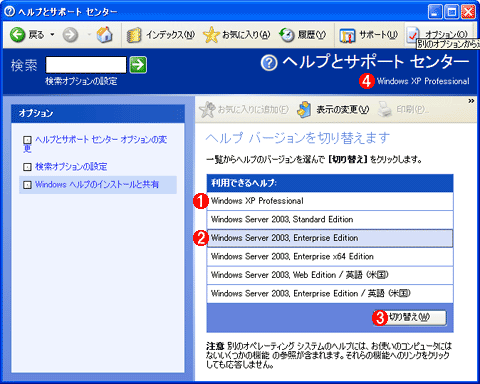 |
||||||||||||
| 使用するヘルプ・ファイルの切り替え | ||||||||||||
| オプション画面で[オペレーティング システムのヘルプの内容を、別のオペレーティング システムのヘルプの内容に切り替える]をクリックすると、このように、現在インストールされているヘルプの一覧と切り替え画面が表示される。この例のように、Windows Server 2003の複数のエディション/言語のヘルプを同時にインストールして使い分けることもできる。 | ||||||||||||
|
切り替えたいヘルプ項目を選択して[切り替え]をクリックすると、ヘルプとサポート・センターの内容が指定されたもの(この場合はWindows Server 2003のもの)に変更され、そのホーム・ページが表示される。目次やサポート・タスクの一覧などがWindows Server 2003のものに変わっていることが分かるだろう。
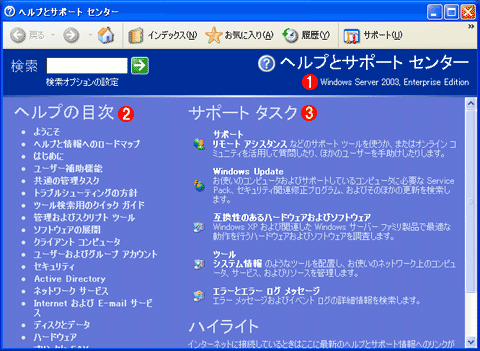 |
|||||||||
| インストールされたWindows Server 2003のヘルプ | |||||||||
| ヘルプの内容がWindows Server 2003, Enterprise Editionのものに切り替わっている。 | |||||||||
|
なお、このようにして表示されたヘルプ・ファイルでは、ツールなどを起動する一部のタスクは実行できない。例えばリモート・アシスタンスは起動に失敗する。これはサーバとは実行環境が異なるためである。また、Microsoftサポート技術情報(KB)からの検索機能(語句を検索すると、KBも同時に検索される機能)も、デフォルトのヘルプ以外では利用できない。これらの機能を利用する場合は、元のヘルプ(Windows XP Professional)に切り替えて利用していただきたい。
ヘルプ・ファイルのアンインストール
インストールしたヘルプ・ファイルをアンインストールするには、オプション・メニューの[別の Windows オペレーティング システムからインストールしたヘルプをアンインストールする]を選択して実行する。![]()
この記事と関連性の高い別の記事
- サーバ用管理ツールをクライアントPCにインストールする(TIPS)
- シャドウ・コピーで削除したファイルを復活させる(クライアント編)(TIPS)
- リモートアシスタンスの使い方(Windows 7編)(TIPS)
- Windows Server 2008のリモート管理ツールを利用する(TIPS)
- エラーの原因調査に役立つメッセージ・ヘルプを入手する(TIPS)
このリストは、デジタルアドバンテージが開発した自動関連記事探索システム Jigsaw(ジグソー) により自動抽出したものです。

| 「Windows TIPS」 |
- Azure Web Appsの中を「コンソール」や「シェル」でのぞいてみる (2017/7/27)
AzureのWeb Appsはどのような仕組みで動いているのか、オンプレミスのWindows OSと何が違うのか、などをちょっと探訪してみよう - Azure Storage ExplorerでStorageを手軽に操作する (2017/7/24)
エクスプローラのような感覚でAzure Storageにアクセスできる無償ツール「Azure Storage Explorer」。いざというときに使えるよう、事前にセットアップしておこう - Win 10でキーボード配列が誤認識された場合の対処 (2017/7/21)
キーボード配列が異なる言語に誤認識された場合の対処方法を紹介。英語キーボードが日本語配列として認識された場合などは、正しいキー配列に設定し直そう - Azure Web AppsでWordPressをインストールしてみる (2017/7/20)
これまでのIaaSに続き、Azureの大きな特徴といえるPaaSサービス、Azure App Serviceを試してみた! まずはWordPressをインストールしてみる
|
|






