| [User Interface] | |||||||||||
Time Zoneツールで時差を手早く計算する
|
|||||||||||
|
|||||||||||
| 解説 |
海外の取引先とのやりとりや海外出張など、タイムゾーンの異なる諸外国とのコミュニケーションはいまや当たり前になった。このため、仕事で時差を意識する機会が大幅に増えている。
時差を算出してくれるフリー・ソフトウェアやWebアプリケーションなどは数多いが、マイクロソフトも、Microsoft Time Zone(以下Time Zone)と呼ばれるフリー・ソフトウェアを提供している。英語版のみの提供だが、メニューやダイアログが英語であることを除けば、使用には特に問題はない。
これを利用すると、通知領域のアイコンをクリックするだけで、異なるロケーション(地域)の現在時刻を簡単に確認できるようになる(最大で5カ所まで同時確認可能)。また、海外出張時にコンピュータのシステム時刻を簡単に変更したり、特定の日時を指定して、複数のロケーションの対応日時を確認したりできる。
 |
| バルーン表示された5つ都市の時刻 |
| 通知領域に表示されたTime Zoneのアイコンをクリックすると、このように設定したロケーションの現在時刻を簡単にチェックできる。 |
| 操作方法 |
Microsoft Time Zoneは、マイクロソフトのダウンロード・サイトからダウンロードできる。
なおTime Zoneを実行するには、コンピュータに.NET Framework 1.1がインストールされている必要がある。
プログラムをダウンロードしてインストールすると、Time Zoneのアイコンが通知領域に表示される。
| Time Zoneのアイコン |
| インストールすると、通知領域にTime Zoneのアイコンが追加される。 |
現在時刻チェック用のロケーションを設定する方法
前出のとおり、この通知領域のアイコンをマウスで左クリックすると、異なるロケーションの時刻がバルーン表示される。この際表示されるロケーションは、最大5個まで設定可能である。
ロケーションを設定するには、Time Zoneのアイコンを右クリックし、表示されるポップアップ・メニューの[Options]を実行する。次のオプションのウィンドウが開いたら、[Available Location]から必要なロケーションを選択して、[My Location]に移動させる。
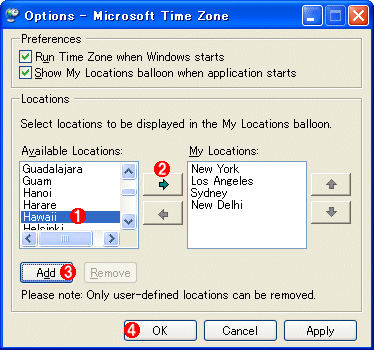 |
||||||||||||
| 現在時刻チェック用のロケーションを選ぶ | ||||||||||||
| アイコンをクリックした際にバルーン表示されるロケーションをここで設定する。最大5カ所まで登録できる。 | ||||||||||||
|
上記のように設定し、Time Zoneアイコンをクリックすると、表示は次のようになる。
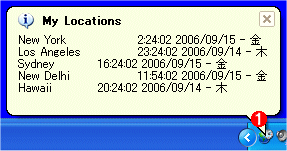 |
|||
| バルーン表示されたロケーションの現在日時 | |||
| 設定したロケーションの現在時刻が一覧表示される。 | |||
|
表示させる必要がなくなったロケーションは、逆の手順で[My Location]から[Available Location]に移動させれば、バルーン表示から削除できる。
システム時刻を変更する方法
Time Zoneでは、設定したロケーションの時刻に、コンピュータのシステム時刻を簡単に設定できる。海外出張などしたときに便利だろう。
システム時刻を変更するには、Time Zoneのアイコンを右クリックして、表示されるメニューの[Set Time Zone]を選択する。すると設定したロケーションが次のようにメニュー表示されるので、ここから設定したいロケーションを選ぶ。設定場所以外のロケーションに変更したいなら、[More Locations]を選べば、すべてのロケーションがリスト表示されるので、その中から選択できる。
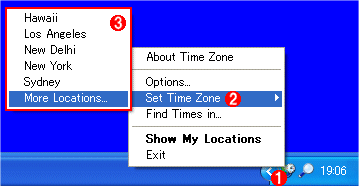 |
|||||||||
| システム時刻を変更する | |||||||||
| 設定したロケーションなどに簡単にシステム時刻を変更できる。 | |||||||||
|
過去や未来の特定日時を変換する
Time Zoneでは、現在時刻の変換だけでなく、特定ロケーションの特定日時を指定して、別のロケーションの日時がどうなるかを算出する機能がある。これには、Time Zoneアイコンを右クリックし、[Find Times in]を選択してウィンドウを開く。
 |
||||||||||||
| 特定ロケーションの特定日時を指定して、別ロケーションの対応時刻をチェックする | ||||||||||||
| [Reference Location]に基点となるロケーション、日付、時間を指定する。次に、[Other Location]覧から必要なロケーションを選べば、各ロケーションの対応する日時が表示される。 | ||||||||||||
|
例えば、多地点をつないだバーチャル会議(ボイスやビデオ会議)などの招集を行う際に、開催時間の各地点での現地時間を算出する場合などに使えるだろう。![]()
| 「Windows TIPS」 |
- Azure Web Appsの中を「コンソール」や「シェル」でのぞいてみる (2017/7/27)
AzureのWeb Appsはどのような仕組みで動いているのか、オンプレミスのWindows OSと何が違うのか、などをちょっと探訪してみよう - Azure Storage ExplorerでStorageを手軽に操作する (2017/7/24)
エクスプローラのような感覚でAzure Storageにアクセスできる無償ツール「Azure Storage Explorer」。いざというときに使えるよう、事前にセットアップしておこう - Win 10でキーボード配列が誤認識された場合の対処 (2017/7/21)
キーボード配列が異なる言語に誤認識された場合の対処方法を紹介。英語キーボードが日本語配列として認識された場合などは、正しいキー配列に設定し直そう - Azure Web AppsでWordPressをインストールしてみる (2017/7/20)
これまでのIaaSに続き、Azureの大きな特徴といえるPaaSサービス、Azure App Serviceを試してみた! まずはWordPressをインストールしてみる
|
|






