| [Network] | |||||||||||
ネットワーク・モニタで特定のプロトコルだけを表示させる
|
|||||||||||
|
|||||||||||
| 解説 |
TIPS「ネットワーク・モニタのキャプチャ・フィルタを利用する」では、キャプチャ・フィルタを使って、特定のホストとの通信だけをキャプチャする方法を紹介した。同様のフィルタ処理を表示時に適用することにより、多数のキャプチャ・パケットの中から、特定のコンピュータとの通信だけを取り出して表示させることができる。
だがサーバ間の通信のように、同一コンピュータとの間で多数のトラフィックが流れている場合は、これだけではまだ不十分である。特定の通信だけに注目したければ、プロトコル・ベースのフィルタを利用するとよい。例えばWebサーバとWebブラウザ間の通信だけを取り出したければ、HTTPプロトコルだけを許可するフィルタを利用する。またサーバ間でなくても、リモート・デスクトップやVPN接続、ファイル・アクセスなど、関係のない通信が大量かつ定常的に流れているようなケースでは、このようなフィルタを利用しないと目的とするパケットを探すのが困難になる。
本TIPSでは、表示時にプロトコル・フィルタを利用する方法について解説する。
| 操作方法 |
ネットワーク・モニタでは、デフォルトではキャプチャしたパケットはすべて表示される。この中から特定の通信パケットだけを取り出すには表示用フィルタ(ディスプレイ・フィルタ)を利用する。フィルタでは、アドレス(MACアドレスやIPアドレスなど)だけでなく、プロトコルを条件にすることもできる。
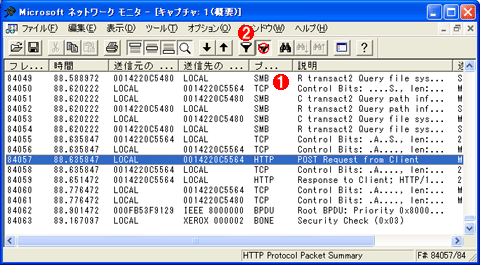 |
||||||
| ディスプレイ・フィルタ未適用時の表示画面 | ||||||
| キャプチャしたばかりだと、さまざまなプロトコルが混在して表示され、目的のパケットだけを探すのが困難である。 | ||||||
|
フィルタを設定するには、ツール・バー上にあるフィルタのアイコン([ディスプレイ フィルタの編集]ボタン。「じょうご」のマークが付いている)をクリックする。すると次のような画面が表示される。
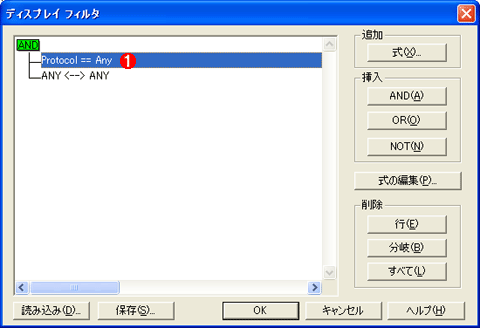 |
|||
| 表示用フィルタの設定 | |||
| デフォルトではすべてのプロトコルが表示対象となっている。 | |||
|
次に「Protocol == Any」という行をダブルクリックして、プロトコル・フィルタを設定する。
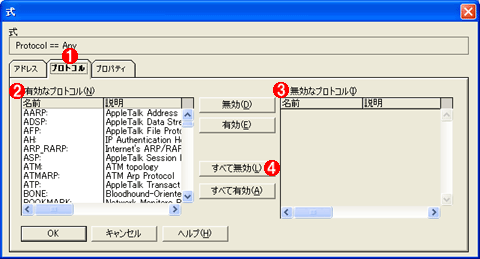 |
||||||||||||
| プロトコル用ディスプレイ・フィルタのデフォルト画面 | ||||||||||||
| デフォルトでは全プロトコルが有効になっている。 | ||||||||||||
|
上記の画面で![]() をクリックし、まずすべてのプロトコルを無効にする。その後、[無効なプロトコル]の一覧から「HTTP:」だけを選んで有効化する(HTTPの行をダブルクリックするか、[有効]というボタンをクリックする)。最終的には、次のように設定する。
をクリックし、まずすべてのプロトコルを無効にする。その後、[無効なプロトコル]の一覧から「HTTP:」だけを選んで有効化する(HTTPの行をダブルクリックするか、[有効]というボタンをクリックする)。最終的には、次のように設定する。
 |
||||||
| HTTPプロトコルだけを有効にしたフィルタ | ||||||
| 右のプロトコル一覧からHTTPだけを選んで有効にする。 | ||||||
|
以上で設定は終了である。[OK]をクリックすると表示用フィルタが設定され、該当するパケットだけが抽出される(しばらく時間がかかる)。![]()
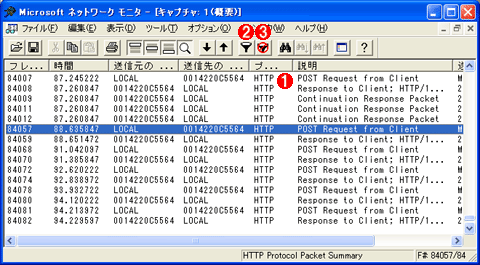 |
|||||||||
| HTTPだけが表示された画面 | |||||||||
| フィルタ設定に基づき、HTTPプロトコルだけが表示されている。 | |||||||||
|
| 関連記事(Windows Server Insider) | ||
| Windows TIPS:ネットワーク・モニタでコンピュータ名を定義する | ||
| Windows TIPS:ネットワーク・モニタのキャプチャ・フィルタを利用する | ||
| Windows TIPS:netcapコマンドでネットワーク・パケットをキャプチャする | ||
| 運用]Windowsネットワーク・プロトコルの理解と検証 | ||
この記事と関連性の高い別の記事
- ネットワーク・モニタのキャプチャ・フィルタを利用する(TIPS)
- ネットワーク・モニタ3.0の表示フィルタを活用する(TIPS)
- Wiresharkで特定のプロトコルだけを表示させる(TIPS)
- Wiresharkで特定の相手との通信だけを表示させる(TIPS)
- ネットワーク・モニタでコンピュータ名を定義する(TIPS)
このリストは、デジタルアドバンテージが開発した自動関連記事探索システム Jigsaw(ジグソー) により自動抽出したものです。

| 「Windows TIPS」 |
- Azure Web Appsの中を「コンソール」や「シェル」でのぞいてみる (2017/7/27)
AzureのWeb Appsはどのような仕組みで動いているのか、オンプレミスのWindows OSと何が違うのか、などをちょっと探訪してみよう - Azure Storage ExplorerでStorageを手軽に操作する (2017/7/24)
エクスプローラのような感覚でAzure Storageにアクセスできる無償ツール「Azure Storage Explorer」。いざというときに使えるよう、事前にセットアップしておこう - Win 10でキーボード配列が誤認識された場合の対処 (2017/7/21)
キーボード配列が異なる言語に誤認識された場合の対処方法を紹介。英語キーボードが日本語配列として認識された場合などは、正しいキー配列に設定し直そう - Azure Web AppsでWordPressをインストールしてみる (2017/7/20)
これまでのIaaSに続き、Azureの大きな特徴といえるPaaSサービス、Azure App Serviceを試してみた! まずはWordPressをインストールしてみる
|
|





