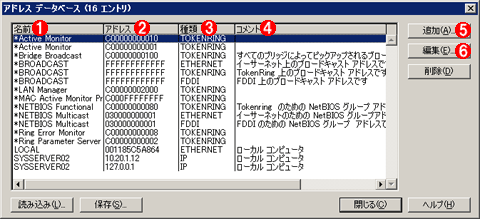| [Network] | |||||||||||||
ネットワーク・モニタでコンピュータ名を定義する
|
|||||||||||||
|
|||||||||||||
| 解説 |
WindowsのサーバOS(Windows 2000 ServerやWindows Server 2003)やSMSサーバ(Systems Management Server)に付属する「ネットワーク モニタ」を利用すると、ネットワーク上を流れるパケットをキャプチャして解析することができる。ネットワーク関係のトラブルシューティングを行うためには欠かせないツールである。
ネットワーク・モニタでは、キャプチャしたパケットの内容を解析して分かりやすく表示するが、ネットワーク・アドレス部分に関しては、デフォルトではバイナリ値のまま表示する。例えば、イーサネット・パケットのアドレス部分にあるMACアドレス(イーサネットの場合は6bytes)を、分かりやすい名前ではなく、16進数で「000D60AFDE5C」というふうに表示する。またIPパケット中のIPアドレスに関しても、名前ではなく「192.168.1.2」というふうに、IPアドレスを4つの10進数値で直接表現する。
だがこれでは人間には分かりづらいので、SERVER1やPC2といった、名前(コンピュータ名)で表示されると便利である。このためには、MACアドレスやIPアドレスに対して、名前を表す文字列を割り当てて定義すればよい。名前を割り当てると、分かりやすくなるだけでなく、例えば「フィルタ機能」を利用することもできる(ネットワーク・モニタでは名前を割り当てないとフィルタリングできない)。本TIPSでは、この名前を付ける方法について解説する。
なおネットワーク・モニタには、SMSに含まれるフル機能版と、Server OSに含まれるサブセット版の2種類がある。それらの違いや、より詳しいネットワーク・モニタの使い方などについては、次の記事も参照していただきたい。
| 操作方法 |
アドレスに対して名前を定義する
MACアドレスやIPアドレスに対して、分かりやすい名前(コンピュータ名やホスト名などとも呼ばれる)を付けるためには、ネットワーク・モニタの「アドレス データベース」に、アドレスとその名前を登録する必要がある([キャプチャ]メニューの[アドレス]で表示される)。
デフォルトでは、ブロードキャスト・アドレスなどの固定的な名前のエントリと、自分自身を表すエントリのみが定義されている。それ以外のアドレスには名前は付けられておらず、解析結果では単に数値でのみ表現される。
キャプチャしてから名前を定義する
アドレス・データベースにエントリを追加するには、上の画面の![]() をクリックして、手動で追加してもよいが、実際にはこれは面倒である。いちいちアドレス情報や名前をすべて正確に指定しなければならないからだ。実際には、まずパケットをキャプチャし、解析結果の表示画面([キャプチャ]−[キャプチャ データの表示]メニュー)で、該当するアドレス部分を右クリックし、そのエントリを編集するのが簡単でよい。
をクリックして、手動で追加してもよいが、実際にはこれは面倒である。いちいちアドレス情報や名前をすべて正確に指定しなければならないからだ。実際には、まずパケットをキャプチャし、解析結果の表示画面([キャプチャ]−[キャプチャ データの表示]メニュー)で、該当するアドレス部分を右クリックし、そのエントリを編集するのが簡単でよい。
 |
|||||||||||||||||||||
| 新しいアドレスの定義 | |||||||||||||||||||||
| アドレス・データベースに新しいエントリを追加するには、1度パケットをキャプチャし、それを元に追加編集すると簡単である。アドレス部分の入力を省略できるからだ。 | |||||||||||||||||||||
|
上記画面の![]() を選択すると、次のようなダイアログが表示されるので、定義したい名前を入力する。
を選択すると、次のようなダイアログが表示されるので、定義したい名前を入力する。
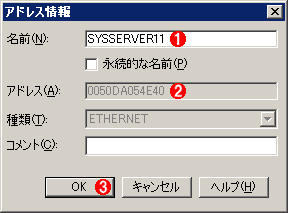 |
|||||||||
| アドレス情報の編集 | |||||||||
先ほどの画面で[アドレスの編集……]を選択すると、このようなダイアログが表示されるので、名前を入力する。
|
自動的に名前を検索して追加する
手動で登録する以外に、キャプチャしたパケット中の名前解決パケットから情報を収集し、自動的にアドレス・データベースに登録する方法もある。多数のコンピュータが存在する場合はこの方法が便利である。このためには、(なるべく多くの名前情報が収集できるように)ある程度多量の通信パケットを収集しておいてから、次のメニューを実行する。
 |
|||
| 名前情報の自動登録 | |||
| キャプチャしたパケット中から名前解決の情報を探し、それを基にして自動登録する。 | |||
|
このメニューを実行すると、現在キャプチャされたパケットの中から、名前解決関連のパケットを探し出し、現在のアドレス・データベースに追加登録する。ただしすべての名前を見つけることができるわけではなく、例えばルータで接続された、ほかのネットワーク上の名前などは見つけられないようである。不足する部分は、手動で対応する必要がある。
■
なおDHCPなどを使って動的にIPアドレスを割り当てている場合は、定義済みのアドレス情報の内容が実際のIPアドレスとは異なっていることがある。キャプチャしたパケットを解析する場合は、注意していただきたい。![]()
| 関連記事(Windows Server Insider) | ||
| Windows TIPS:ネットワーク・モニタのキャプチャ・フィルタを利用する | ||
| Windows TIPS:netcapコマンドでネットワーク・パケットをキャプチャする | ||
| [運用]Windowsネットワーク・プロトコルの理解と検証 | ||
この記事と関連性の高い別の記事
- ネットワーク・モニタのキャプチャ・フィルタを利用する(TIPS)
- netcapコマンドでネットワーク・パケットをキャプチャする(TIPS)
- ネットワーク・モニタ3.1を使う(基本編)(TIPS)
- WindowsのDHCPサーバーで固定IPアドレスを設定する(TIPS)
- Wiresharkでネットワーク・プロトコルを解析する(基本操作編)(TIPS)
このリストは、デジタルアドバンテージが開発した自動関連記事探索システム Jigsaw(ジグソー) により自動抽出したものです。

| 「Windows TIPS」 |
- Azure Web Appsの中を「コンソール」や「シェル」でのぞいてみる (2017/7/27)
AzureのWeb Appsはどのような仕組みで動いているのか、オンプレミスのWindows OSと何が違うのか、などをちょっと探訪してみよう - Azure Storage ExplorerでStorageを手軽に操作する (2017/7/24)
エクスプローラのような感覚でAzure Storageにアクセスできる無償ツール「Azure Storage Explorer」。いざというときに使えるよう、事前にセットアップしておこう - Win 10でキーボード配列が誤認識された場合の対処 (2017/7/21)
キーボード配列が異なる言語に誤認識された場合の対処方法を紹介。英語キーボードが日本語配列として認識された場合などは、正しいキー配列に設定し直そう - Azure Web AppsでWordPressをインストールしてみる (2017/7/20)
これまでのIaaSに続き、Azureの大きな特徴といえるPaaSサービス、Azure App Serviceを試してみた! まずはWordPressをインストールしてみる
|
|