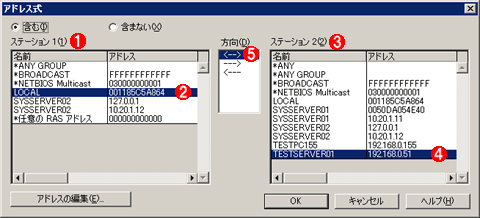| [Network] | |||||||||||
ネットワーク・モニタのキャプチャ・フィルタを利用する
|
|||||||||||
|
|||||||||||
| 解説 |
TIPS「ネットワーク・モニタでコンピュータ名を定義する」では、MACアドレスやIPアドレスに対して名前(コンピュータ名やホスト名などとも呼ばれる)を定義し、ネットワーク・モニタの解析結果画面で分かりやすく表示させる方法について解説した。
さらに名前を定義すると、キャプチャや表示においてフィルタ機能を利用することもできる。本TIPSでは、名前によるフィルタ機能の利用方法について解説する。
ネットワーク・モニタを起動し、何もフィルタを設定せずにパケットをキャプチャさせると、すべてのパケットがキャプチャされる(ただしSMSのフル版ネットワーク・モニタでなければ、自分自身あてのパケットかブロードキャスト・パケットしかキャプチャできない)。だがこれでは、長時間キャプチャした場合や大量の通信が行われている場合には、結果を解析するのがとても面倒になる。例えばリモートデスク・トップ接続などが利用されていると、そのパケットが大量にキャプチャされ、目的の通信パケットを見つけるのが困難になる。
このような場合は、フィルタを設定してなるべく必要なパケットだけをキャプチャするようにすればよい。例えば特定のWebサーバとの通信内容を解析したければ、そのコンピュータとの通信だけを通すフィルタを設定する。
フィルタとして設定できる条件にはいろいろなものがあるが、キャプチャ時に利用できる条件はそう多くない。パケットをキャプチャしながら、複雑な演算や処理を行うと、システムの負荷が高くなって、パケットをキャプチャし損ねる(ドロップする、という)からだ。一般的には、特定のコンピュータとの通信だけを通すように、IPアドレスやMACアドレスでフィルタを設定することが多いだろう。
| 操作方法 |
アドレス・データベースにフィルタしたい対象の名前を定義する
ネットワーク・モニタでフィルタ機能を使うためには、まずアドレス・データベースに名前を登録する必要がある。IPアドレスやMACアドレスを直接指定してフィルタリングすることは(基本的には)できない。名前を定義する方法については、TIPS「ネットワーク・モニタでコンピュータ名を定義する」を参照していただきたい。
キャプチャ・フィルタを設定する
キャプチャ・フィルタを設定するには、[キャプチャ]−[フィルタ]を選択するか、ツールバー上にあるフィルタ(じょうご)のマークのボタンをクリックする。
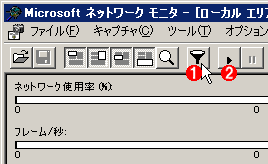 |
||||||
| キャプチャ・フィルタを設定する | ||||||
| キャプチャの前にフィルタを設定する。 | ||||||
|
これをクリックすると、キャプチャ・フィルタの設定ダイアログが表示される。そこで
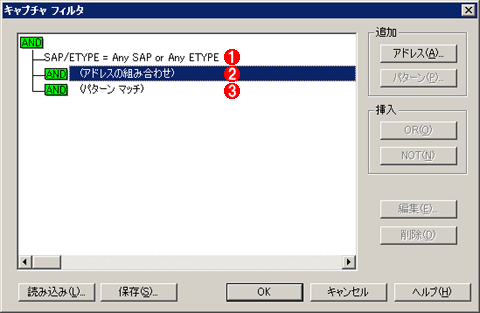 |
||||||||||||
| キャプチャ・フィルタの設定 | ||||||||||||
| デフォルトではすべてのパケットをキャプチャするようになっているが、条件を設定して、キャプチャするパケットを絞り込むこともできる。条件としては、プロトコルかアドレス、パターン・マッチが利用できる。 | ||||||||||||
|
MACアドレスやIPアドレスでキャプチャするパケットをフィルタするには、上記のダイアログで![]() の[(アドレスの組み合わせ)]を選択してダブルクリックするか、右側にある[アドレス]ボタンをクリックする。すると次のようなダイアログが表示されるので、通信元(自分自身)と通信先を指定する。
の[(アドレスの組み合わせ)]を選択してダブルクリックするか、右側にある[アドレス]ボタンをクリックする。すると次のようなダイアログが表示されるので、通信元(自分自身)と通信先を指定する。
設定が終わると、次のようになっているはずである。この状態でキャプチャを開始すると、指定されたIPアドレスとの通信だけがキャプチャされる。なお念のために言っておくと、ルータを越えた場所にある(別ネットワーク上の)コンピュータとの通信の場合は、MACアドレスではフィルタリングできないので注意する。そのようなパケットでは、MACアドレス・フィールドはルータのMACアドレスになっているからだ。![]()
 |
|||
| 設定されたキャプチャ・フィルタ | |||
| これはある特定の相手(IPアドレスで指定)との通信だけをキャプチャするフィルタの例。 | |||
|
| 関連記事(Windows Server Insider) | ||
| Windows TIPS:ネットワーク・モニタでコンピュータ名を定義する | ||
| Windows TIPS:netcapコマンドでネットワーク・パケットをキャプチャする | ||
| [運用]Windowsネットワーク・プロトコルの理解と検証 | ||
この記事と関連性の高い別の記事
- ネットワーク・モニタでコンピュータ名を定義する(TIPS)
- ネットワーク・モニタで特定のプロトコルだけを表示させる(TIPS)
- netcapコマンドでネットワーク・パケットをキャプチャする(TIPS)
- ネットワーク・モニタ3.0の表示フィルタを活用する(TIPS)
- ネットワーク・モニタ3.1を使う(基本編)(TIPS)
このリストは、デジタルアドバンテージが開発した自動関連記事探索システム Jigsaw(ジグソー) により自動抽出したものです。

| 「Windows TIPS」 |
- Azure Web Appsの中を「コンソール」や「シェル」でのぞいてみる (2017/7/27)
AzureのWeb Appsはどのような仕組みで動いているのか、オンプレミスのWindows OSと何が違うのか、などをちょっと探訪してみよう - Azure Storage ExplorerでStorageを手軽に操作する (2017/7/24)
エクスプローラのような感覚でAzure Storageにアクセスできる無償ツール「Azure Storage Explorer」。いざというときに使えるよう、事前にセットアップしておこう - Win 10でキーボード配列が誤認識された場合の対処 (2017/7/21)
キーボード配列が異なる言語に誤認識された場合の対処方法を紹介。英語キーボードが日本語配列として認識された場合などは、正しいキー配列に設定し直そう - Azure Web AppsでWordPressをインストールしてみる (2017/7/20)
これまでのIaaSに続き、Azureの大きな特徴といえるPaaSサービス、Azure App Serviceを試してみた! まずはWordPressをインストールしてみる
|
|