| [Office Master] | |||||||||||||
互換機能パックを使ってOffice 2007のファイルを読み書きする
|
|||||||||||||
|
|||||||||||||
| 解説 |
Microsoft Office製品では、Office 2000、Office XP、Office 2003ではすべて同じファイル形式をサポートしてきた。これによりOfficeのバージョンが変わっても同じようにファイルを開いて編集したり、保存したりできた。だが2007 Office Systemでは、従来のファイル形式に加え、Office Open XMLフォーマットという新しいファイル形式がサポートされ、これがデフォルトで使われるようになった。これはXMLベースのオープンな規格のフォーマットであり、保存時のファイル・サイズの削減(XML形式+ZIP圧縮)、セキュリティや信頼性の向上などを図っている。このファイル形式はWord 2007、Excel 2007、PowerPoint 2007で採用されている。
新しいファイル形式は利点も多いが、1つ大きな問題がある。それは従来のOffice製品では読み書きできないということだ。これではせっかくの新しいフォーマットも利用するわけにはいかない。2007 Office Systemを利用しているユーザーはまだほとんどおらず、以前のOffice製品を利用しているユーザーが大多数だからだ。
そこでマイクロソフトでは、従来のOffice 2000、Office XP、Office 2003製品にアドオンすることで、2007 Office System固有のファイル形式を読み書きできるようにする互換機能パックを提供している。本TIPSではこれについて解説する。
- Word、Excel、および PowerPoint 2007 用ファイル形式互換機能パック(マイクロソフト)
- 以前のバージョンの Office での Word 2007、Excel 2007、および PowerPoint 2007 ファイルの開き方および保存方法 (マイクロソフト サポート技術情報)
| 操作方法 |
互換機能パックの手動インストール
従来のOffice製品用の互換機能パックは、以下のリンクからダウンロードできる。
以上のページからファイルFileFormatConverters.exeをダウンロードし、ダブルクリックしてインストールする。ただしインストールするには管理者権限が必要である。セットアップそのものは特にオプションもないので、すぐにインストールが完了する。
インストール後に例えばWordを起動してファイルのオープン・ダイアログを表示させると、次のように、Word 2007で導入された新しいファイル形式(.docx)を開くことができるようになる。
 |
|||
| Word 2007ファイル形式のサポート | |||
| これはWord 2003の[ファイルを開く]ダイアログ。Word 2007で新しく導入された.docxや.docmファイルの読み書きがサポートされている。 | |||
|
この互換機能パックでは、2007 Office System独自のファイル形式の読み取りだけでなく、書き込みもサポートされている。具体的には以下のような拡張子のファイルの読み書きが可能になる。
| 拡張子 | 用途 |
| Microsoft Office Word 2007 | |
| *.docx | Word 2007文書 |
| *.docm | Word 2007マクロ対応の文書 |
| Microsoft Office Excel 2007 | |
| *.xlsb | Excel 2007バイナリ・ブック |
| *.xlsx | Excel 2007ブック |
| *.xlsm | Excel 2007マクロ対応のブック |
| *.xltx | Excel 2007テンプレート |
| *.xltm | Excel 2007マクロ対応のテンプレート |
| *.xlam | Excel 2007アドイン |
| Microsoft Office PowerPoint 2007 | |
| *.pptx | PowerPoint 2007プレゼンテーション |
| *.pptm | PowerPoint 2007マクロ対応のプレゼンテーション |
| *.potx | PowerPoint 2007テンプレート |
| *.potm | PowerPoint 2007マクロ対応のテンプレート |
| *.ppsx | PowerPoint 2007スライド・ショー |
| *.ppsm | PowerPoint 2007マクロ対応のスライド・ショー |
| 互換機能パックでサポートされるファイル形式 | |
また、例えばデスクトップ上に置かれた.docファイルを右クリックし、ポップアップ・メニューから[名前を付けて保存]を選択すると、ファイルを.docx形式などに変換して新しく保存することもできる。逆に、.docx形式のファイルを従来の.doc形式に変換することなどもできる。
ファイル・タイプの自動検索による互換機能パックのインストール
以上の方法では、互換機能パックを手動でダウンロードしてインストールしたが、これを自動的に行わせることもできる。例えばメールの添付ファイルとして受け取った*.docxファイルを開こうとしたり、エクスプローラ上で*.docxファイルをダブルクリックしたりすると、未知のファイル・タイプと判断され、ファイル形式をインターネットから検索するかどうかを問い合わせるダイアログが表示される(Windows XP以降の場合)。
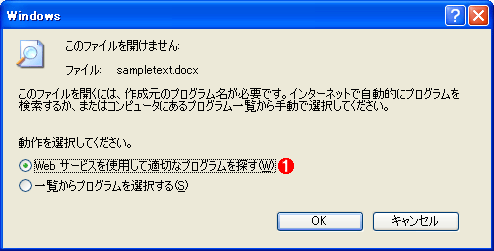 |
|||
| ファイル形式が見つからない場合 | |||
| 該当するアプリケーションがインストールされていない状態で未知の拡張子のファイルを開こうとすると、このようなダイアログが表示されることがある。 | |||
|
![]() を選んで[OK]をクリックするとインターネットへ問い合わせ、このファイル形式を処理するのに適切なアプリケーションが検索される。
を選んで[OK]をクリックするとインターネットへ問い合わせ、このファイル形式を処理するのに適切なアプリケーションが検索される。
このページから互換機能パックをダウンロードしてインストールしてもよい。ただしインストールするのに管理者権限が必要なのは、先ほどと同じである。![]()
この記事と関連性の高い別の記事
- Windowsに複数のバージョンのOfficeをインストールする(TIPS)
- グループ・ポリシーでOffice 2007のデフォルトのファイル保存形式を97-2003形式に変更する(TIPS)
- グループ・ポリシーでOffice互換機能パックのデフォルトのファイル保存形式を2007形式に変更する(TIPS)
- Office 2007でエクスプローラから97-2003形式の新規ファイルを作成できるようにする(TIPS)
- Office 2007にOffice 2003互換メニューを追加する(TIPS)
このリストは、デジタルアドバンテージが開発した自動関連記事探索システム Jigsaw(ジグソー) により自動抽出したものです。

| 「Windows TIPS」 |
- Azure Web Appsの中を「コンソール」や「シェル」でのぞいてみる (2017/7/27)
AzureのWeb Appsはどのような仕組みで動いているのか、オンプレミスのWindows OSと何が違うのか、などをちょっと探訪してみよう - Azure Storage ExplorerでStorageを手軽に操作する (2017/7/24)
エクスプローラのような感覚でAzure Storageにアクセスできる無償ツール「Azure Storage Explorer」。いざというときに使えるよう、事前にセットアップしておこう - Win 10でキーボード配列が誤認識された場合の対処 (2017/7/21)
キーボード配列が異なる言語に誤認識された場合の対処方法を紹介。英語キーボードが日本語配列として認識された場合などは、正しいキー配列に設定し直そう - Azure Web AppsでWordPressをインストールしてみる (2017/7/20)
これまでのIaaSに続き、Azureの大きな特徴といえるPaaSサービス、Azure App Serviceを試してみた! まずはWordPressをインストールしてみる
|
|






