| [Install & Setup] | |||||||||||
Office 2003のキャッシュ用フォルダを移動してブート・ボリュームを空ける
|
|||||||||||
|
|||||||||||
| 解説 |
Windowsを使い続けていると、ブート・ボリューム(Windowsのシステム・ファイルがあるボリューム)に格納されるプログラムやデータのファイルが増え続ける結果、しばしばブート・ボリュームの空き容量が足りなくなることがある。そのまま放置すると深刻なシステム障害を招くこともあるため、何とかして空き容量を増やさなければならない。
もしOffice 2003ファミリを利用しているなら、その「ローカル・インストール・ソース」を別のボリュームへ移動することで簡単にブート・ボリュームの空き容量を増やせる可能性がある。
ローカル・インストール・ソースが数百Mbytesを消費している!?
「ローカル・インストール・ソース」とはOfficeのインストールCDのキャッシュ用フォルダのことで、パッチ適用時やコンポーネントの追加時にいちいちインストールCDを用意せずに済むようにOffice 2003から導入されたしくみである。Office 2003のインストールを始めると、Office 2003のセットアップ・プログラムは通常、インストール先のPCで最も空き容量の大きなボリュームを探してローカル・インストール・ソース用のフォルダを作成し、インストールCDの内容をコピーする。その後、(コンポーネントの追加やパッチ適用などで)運用中にインストールCDを必要とする処理が発生すると、まずローカル・インストール・ソースが参照されるため、ここで必要なファイルがすべて見つかればインストールCDは不要となる。
このように管理の手間を省いてくれるローカル・インストール・ソースだが、インストールCDをキャッシュする分のディスク容量を消費するという欠点がある。その容量は、完全にキャッシュされていると約300M〜500Mbytesにもなる(複数のOffice 2003ファミリ製品がインストール済みならさらに増える)。PCのディスク構成に依存するが、筆者の経験ではローカル・インストール・ソースがブート・ボリュームに配置される可能性は非常に高い。もしブート・ボリュームにこれだけの容量を消費するローカル・インストール・ソースが存在している*1せいで容量不足を招いているならば、増設したハードディスクなど別のボリュームに移動したいところだ。
| *1 ローカル・インストール・ソースの有無を確認するには、各ボリュームで\MSOCACHEという隠しフォルダを探せばよい(例:C:\MSOCACHEなど)。Office 2003の場合、ローカル・インストール・ソースの実体はこのフォルダ以下に存在する。 |
ローカル・インストール・ソースを移動するには、マイクロソフトが無償で提供している「Local Installation Source Tool(LISツール)」を利用する。これはGUIで簡単に設定できるツールで、1回の実行で目的を達せられる。ディスク・クリーンアップ・ツールのように定期的に実行を繰り返す手間は不要だ。
| 操作方法 |
ローカル・インストール・ソースを移動するための必要条件
ローカル・インストール・ソースの移動先ボリュームの空き容量は、最低でもキャッシュするOffice 2003ファミリのインストールCDと同程度は必要だ(下表)。LISツールは空き容量として最低290Mbytesが必須で、推奨は1Gbytes以上としている。
| 製品名 | 容量 |
| Office Personal Edition 2003 | 309Mbytes |
| Office Standard Edition 2003 | 310Mbytes |
| Office Professional Edition 2003 | 494Mbytes |
| Office Standard Edition 2003 Enterprise | 317Mbytes |
| Office Professional Edition 2003 Enterprise | 515Mbytes |
| 代表的なOffice 2003スイートのインストールCDの容量(実測値) | |
| インストールCDの内容の大半がキャッシュ対象のファイルなので、おおよそ上記の容量分の空きが必要になる。複数のOffice 2003ファミリ(スイート以外の単体版やVisio、OneNoteなどを含む)をインストールしてある場合、全製品のローカル・インストール・ソースを一緒に移動しなければならないため、おおよそ、その合計の容量が必要になる。 | |
また移動先にネットワーク・ドライブやリムーバブル・メディアは指定できない。基本的に固定接続のハードディスク上のボリュームが対象と考えておけばよい。
なお、移動時にOffice 2003のインストールCDは用意しなくてよい。
LISツールを準備する
ローカル・インストール・ソースを移動するLISツールは、以下のマイクロソフトのWebページからダウンロードできる。ダウンロードしたアーカイブ・ファイル(LISTool.exe)を実行すると、以下の画面が表示されるので展開先のフォルダを指定して[OK]ボタンをクリックする。すると、そのフォルダにLISツールの本体とヘルプが展開される。
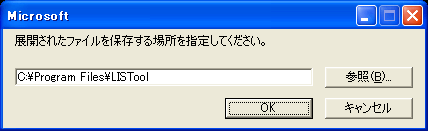 |
| ダウンロードしたLISTool.exeを実行したときに表示されるダイアログ・ボックス |
| 展開先フォルダを指定して[OK]ボタンをクリックすると、LISツールの本体のLISTOOL.EXEとヘルプのLISTOOL.CHMが展開される。アーカイブ・ファイルと展開されるファイルの名前が重複しているので、誤って上書きしないように注意する。 |
展開されたLISツールはそのまま直接実行できる(別途インストーラを起動したりする必要はない)。
ローカル・インストール・ソースを移動する手順
ローカル・インストール・ソースを別のボリュームに移動するには、展開されたLISTOOL.EXEを実行してLISツールを起動し、最初の画面で[LIS を別のドライブに移動する]を選ぶ。
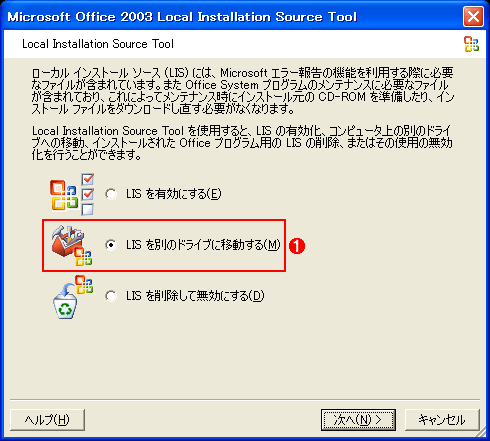 |
|||
| LISツールの起動画面 | |||
| LISツールはローカル・インストール・ソースの移動や削除のほか、完全にキャッシュする機能も持っている。 | |||
|
[次へ]をクリックして使用許諾契約書の条項に同意し、さらに[次へ]ボタンをクリックするとローカル・インストール・ソースを移動可能なボリュームの一覧が表示される。ローカル・インストール・ソースのサイズに対して空き容量の足りないボリュームは、この一覧に表示されないので注意しよう。移動先のボリュームを選択したら[次へ]ボタンをクリックする。
 |
||||||
| ローカル・インストール・ソースの移動先の選択 | ||||||
| LISツールは、ローカル・インストール・ソースを移動できるだけの空き容量があるボリュームだけを選んで表示する。 | ||||||
|
ローカル・インストール・ソースのサイズが1Gbytes未満で、かつ移動先として選んだボリュームに1Gbytes以上の空き容量がないと、ここで警告のメッセージが表示される。空き容量が1Gbytesに満たなくても移動はできるが、将来の容量不足に備えるために、なるべく空き容量の大きいボリュームを選びたいところだ。
ウィザードを進めるとローカル・インストール・ソースの対象ソフトウェアの一覧が表示される(以下の画面)。確認して[次へ]ボタンをクリックすると、ローカル・インストール・ソースにキャッシュされたファイルの移動などの作業が始まる。
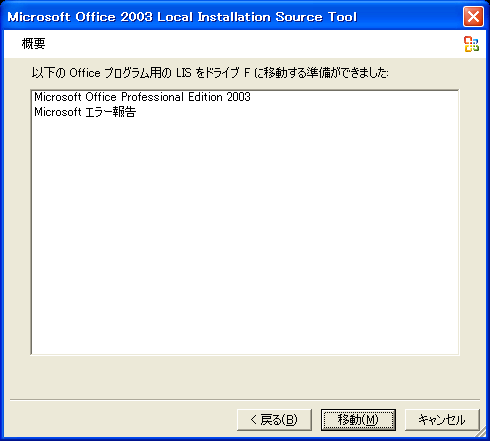 |
| ローカル・インストール・ソースの対象ソフトウェア一覧 |
| インストール済みのOffice 2003ファミリ製品がこの一覧に表示されない場合、その製品用のローカル・インストール・ソースは削除済みである。なお、[Microsoft エラー報告]はデフォルトでキャッシュされるコンポーネントである。 |
移動作業が終わると、「Microsoft Office ローカル インストール ソースの移動が完了しました。」というメッセージが表示されるので[OK]ボタンをクリックして完了させる。これでローカル・インストール・ソースの移動は完了だ。
|
移動の前後でローカル・インストール・ソースの内容(キャッシュされているファイル)は原則として変わらない。すわなち、移動前のキャッシュが「完全」でなければ移動後も完全ではなく、その後の運用中にインストールCDが要求される可能性がある。キャッシュを完全にするには、移動と同じくLISツールを利用する。その手順については関連記事を参照していただきたい。![]()
| 関連リンク | ||
| インストール後のローカル インストール ソースの変更(Office 2003 Editions リソース キット) | ||
| Office 2003 のローカル インストール ソース機能についてよく寄せられる質問 (FAQ)(サポート技術情報) | ||
この記事と関連性の高い別の記事
- Office 2003のインストールCDを「完全」にキャッシュする方法(TIPS)
- パッチ適用時にOfficeのインストールCDを要求されないようにする方法(Office 2003編)(TIPS)
- パッチ適用時にOfficeのインストールCDを要求されないようにする方法(Office 2000/Office XP編)(TIPS)
- エクスプローラでファイルの移動/コピーを簡単、確実に行う方法(TIPS)
- 既存のディスク・ボリュームを小さくして新しいOSをインストールする(TIPS)
このリストは、デジタルアドバンテージが開発した自動関連記事探索システム Jigsaw(ジグソー) により自動抽出したものです。

| 「Windows TIPS」 |
- Azure Web Appsの中を「コンソール」や「シェル」でのぞいてみる (2017/7/27)
AzureのWeb Appsはどのような仕組みで動いているのか、オンプレミスのWindows OSと何が違うのか、などをちょっと探訪してみよう - Azure Storage ExplorerでStorageを手軽に操作する (2017/7/24)
エクスプローラのような感覚でAzure Storageにアクセスできる無償ツール「Azure Storage Explorer」。いざというときに使えるよう、事前にセットアップしておこう - Win 10でキーボード配列が誤認識された場合の対処 (2017/7/21)
キーボード配列が異なる言語に誤認識された場合の対処方法を紹介。英語キーボードが日本語配列として認識された場合などは、正しいキー配列に設定し直そう - Azure Web AppsでWordPressをインストールしてみる (2017/7/20)
これまでのIaaSに続き、Azureの大きな特徴といえるPaaSサービス、Azure App Serviceを試してみた! まずはWordPressをインストールしてみる
|
|





