Windows 2000 Insider/PC Insider合同特別企画Windows XPの正体
|
 |
|
|
|
多数のファイルを含むフォルダの管理に便利なグループ表示機能
Windows XPのエクスプローラの[表示]−[詳細表示の設定]を実行すれば、表示方法として[詳細]を選択した場合などに一覧表示される情報を選択できる。従来のWindows 2000などのエクスプローラでは、[表示]−[列の選択]メニューで同様の処理ができた。
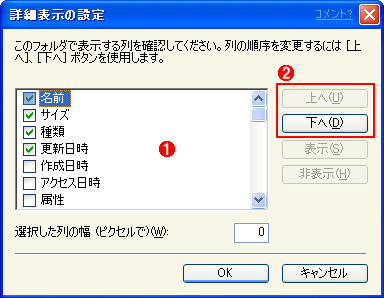 |
||||||
| [詳細表示の設定]ダイアログ | ||||||
| ここでは、エクスプローラの表示方法として[詳細]を選択したときに表示される項目を選択できる。 | ||||||
|
今述べたように、この表示項目の選択自体は、従来のWindows 2000/Windows Meのエクスプローラでも行うことができた。選択できる項目も、従来とほぼ同一であるが、デジタル・カメラなどとの連携を意識してか、イメージ関連の属性がいくつか追加されている。Windows XPの[詳細表示の設定]ダイアログで選択できる項目は次のとおりである。
| 名前 | サイズ | 種類 | 更新日時 | 作成日時 |
| アクセス日時 | 属性 | コメント | 所有者 | 作成者 |
| タイトル | 表題 | カテゴリ | ページ数 | 著作権 |
| アーティスト | アルバム | 年 | トラック | 長さ |
| ビット率 | ライセンス | カメラのモデル | 写真の撮影日 | サイズ |
| 会社 | 説明 | ファイル バージョンの説明 | 製品名 | 製品バージョン |
| オーディオ形式 | サンプル レート | オーディオのサンプル サイズ | チャンネル | 再生の長さ |
| フレーム数 | フレーム率 | ビデオのサンプル サイズ | ビデオ圧縮 | |
| |
||||
| Windows XPのエクスプローラの[表示]−[詳細表示の設定]で選択可能な項目 | ||||
エクスプローラのファイル/フォルダ表示ペインの見出し行(ペインの最上端にある[名前]、[サイズ]などの見出しが表示された行)はそれぞれボタンになっており、これをクリックすることで、ファイル一覧をその列の情報で並べ替え表示することができる。これにより例えば、ファイルを更新日時順に並べ替えたり、サイズ順に並べ替えたりできる。特に、フォルダ内に多数のファイルが格納されているときに、目的のファイルを素早く見つけるために欠かせない機能である。この機能自体は、Windows 2000/Windows Meと何も変わらない。ただしWindows XPのエクスプローラでは、[表示]−[詳細表示の設定]で選択した項目が、そのまま[表示]−[アイコンの整列]サブ・メニューにもメニュー項目として追加されるようになった(Windows 2000/Windows Meではメニュー項目は追加されない)。
そしてWindows XPのエクスプローラでの最大の違いは、[表示]−[アイコンの整列]サブメニューに追加された[グループで表示]オプションである。これを活用すれば、さまざまなファイルでいっぱいになってしまったフォルダ(例えば「マイ ドキュメント」フォルダなど)でも、目的のファイルを効率よく見つけることができるはずだ。
それでは、まずは[グループで表示]オプションを選択しないデフォルトの状態で、[詳細]表示を選択してみる。フォルダの表示は次のようになる。
 |
| [グループで表示]オプションを選択しないデフォルト状態での[詳細]表示 |
| これはWindows 2000/Windows Meでも見慣れた表示方法である。ここでファイル一覧の上端にある[名前]や[サイズ]、[種類]、[更新日時]などはそれぞれボタンになっており、これをクリックすることで、その項目でファイル一覧を並べ替え表示することができる。 |
ここで、エクスプローラの[表示]−[アイコンの整列]サブメニューの[グループで表示]オプションを選択し、整列方法として[表示]−[アイコンの整列]−[種類]を選択してみた。
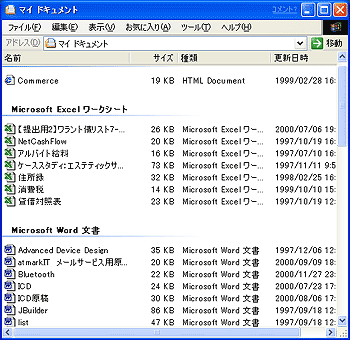 |
| [グループで表示]オプションを選択し、[種類]で整列したところ |
| ファイルの種類ごとにグループ化され、「Microsoft Excelワークシート」などの見出しが付けられている。 |
次は同じく[グループで表示]オプションを選択した状態のまま、整列方法として[更新日時]を選択してみた。
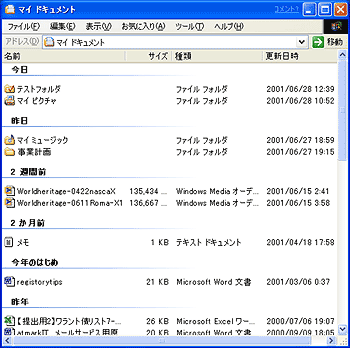 |
| [グループで表示]オプションを選択し、[更新日時]で整列したところ |
| 今度はファイル/フォルダが更新日時ごとにグループ化された。グルーピングは、[今日]、[昨日]、[2週間前]、[2か月前]、[今年のはじめ]、[昨年]と、直近のものほど詳細に、ずっと以前のものほど大ざっぱにしている。ニーズに応じた自然なグルーピングだろう。 |
これ以外にも、[サイズ]を選択すると、[ゼロ]、[極小の](〜30Kbytes程度)、[小さい](30Kbytes〜100Kbytes程度)、[中くらいの](100Kbytes〜150Kbytes程度)、[巨大な](それ以上)のグループでファイルが一覧表示される。またここでは説明の都合上、[詳細]表示でファイルを一覧した。しかしこの[グループで表示]機能自体は、他のいずれの表示方法([並べて表示]や[縮小版]など)でも有効に機能する。
さらに便利なのは、[表示]−[詳細表示の設定]で追加選択した項目でもグルーピングを行えることだ。ここでは例として、デジタル・スチル・カメラで撮影した写真イメージが格納されているフォルダを想定して、[表示]−[詳細表示の設定]で[カメラのモデル]や[写真の撮影日]を選択し、グルーピングを行ってみる。まずは[詳細表示の設定]ダイアログでこれらの項目を選択し、[表示]−[アイコンの整列]サブメニューを表示して、追加された[カメラのモデル]を選択する。
 |
|||
| デジタル・スチル・カメラのイメージを格納したフォルダの例 | |||
| ここでは、さまざまな機種のカメラで撮影したイメージが格納されているフォルダを作ってみた。カメラで撮影されたJPEGファイルには、それを撮影したカメラの情報や撮影日時の情報が記録されている。[表示]−[詳細表示の設定]で適当な項目を追加すれば、これらの情報をエクスプローラで表示させることができる。 | |||
|
するとカメラのモデルごとにイメージ・ファイルがグルーピングされて表示される。
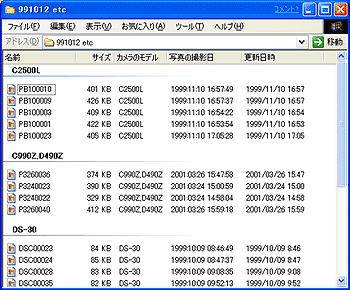 |
| カメラの機種ごとにイメージ・ファイルをグルーピング表示したところ |
| [C2500L]や[C990Z,D490Z]、[DS-30]というカメラのモデルごとにイメージ・ファイルがグループ化されている。このように、Windows XPでは、ファイルが持つさまざまな属性を指定して、グループ表示が行える。 |
初心者でも[マイ ドキュメント]の操作・管理が容易に
これまで見てきたように、Windows XPでは、ウィンドウのデザインが変わっただけでなく、エクスプローラの機能もブラッシュアップされ、より効率的なファイル管理を行えるようにしている。特に、最後にご紹介した「グループ表示」機能は、熟練ユーザーにとっても便利な機能だろう。Officeを始め、多くのWindowsアプリケーションがデフォルトのファイル保存先として使っている[マイ ドキュメント]は、ふと気が付くと未整理のファイルが山となってしまいがちだ。もちろん本来は、サブ・フォルダを作成して整理すべきである。しかし初心者にとっては、階層構造を持つサブ・フォルダを使いこなすのは難しいと言われる。今回追加されたグループ表示機能は、こうしたユーザーでも、[マイ ドキュメント]から目的のファイルを素早く見つける手助けをしてくれるだろう。
今回は、通常のファイル操作を中心に見てきた。これ以外にもWindows XPのエクスプローラには、イメージ用フォルダに特化した表示機能なども用意されている。これらについては、追って別稿にて解説することにしよう。![]()
| INDEX | ||
| [Windows XPの正体] 実験/実証によって探るWindows XPの真実の姿 | ||
| 拡張されたエクスプローラのフォルダ表示機能 | ||
| 1.フォルダのWebコンテンツ | ||
| 2.フォルダのカスタマイズ | ||
| 3.さらに洗練されたエクスプローラの表示オプション | ||
| 4.フォルダのグループ表示機能 | ||
| 「Windows XPの正体」 |
- Azure Web Appsの中を「コンソール」や「シェル」でのぞいてみる (2017/7/27)
AzureのWeb Appsはどのような仕組みで動いているのか、オンプレミスのWindows OSと何が違うのか、などをちょっと探訪してみよう - Azure Storage ExplorerでStorageを手軽に操作する (2017/7/24)
エクスプローラのような感覚でAzure Storageにアクセスできる無償ツール「Azure Storage Explorer」。いざというときに使えるよう、事前にセットアップしておこう - Win 10でキーボード配列が誤認識された場合の対処 (2017/7/21)
キーボード配列が異なる言語に誤認識された場合の対処方法を紹介。英語キーボードが日本語配列として認識された場合などは、正しいキー配列に設定し直そう - Azure Web AppsでWordPressをインストールしてみる (2017/7/20)
これまでのIaaSに続き、Azureの大きな特徴といえるPaaSサービス、Azure App Serviceを試してみた! まずはWordPressをインストールしてみる
|
|




