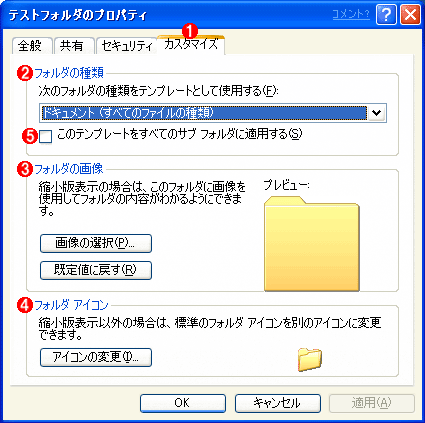Windows 2000 Insider/PC Insider合同特別企画Windows XPの正体
|
 |
|
|
|
フォルダ・アイコンのイメージがやっと変更可能に ―― フォルダのカスタマイズ
今まさに作業中のファイルが格納されたフォルダ、すでに作業を完了したファイルが格納されたフォルダ、重要なファイルを格納したフォルダ、ごみ箱行き寸前のフォルダなど、同じフォルダでも役割や位置づけはそれぞれ異なる。こうした役割や位置づけに応じて、フォルダを簡単に見分けられるように、フォルダ・アイコンにマークを付けたり、フォルダ・アイコンに色を付けたりしたいと思ったことがあるだろう。しかしWindows 2000やWindows Meでは、特別なツールなどをアドインしないかぎり、標準ではこれができず、どのフォルダも黄色いフォルダ・アイコンとしてしか表示できなかった。
Windows 2000やWindows Meのエクスプローラでは、「縮小版」表示機能が追加され、ビットマップ・イメージやHTMLファイルなど、ファイル・アイコンの代わりに、ファイルの内容そのものを縮小表示する機能が追加された。この機能を使えば、ファイル名を頼りにするばかりではなく、小さいながらも、ファイルの内容をざっと見渡しながら作業を進めることができる(この機能をWebページに応用した例については、「Windows TIPS:エクスプローラの縮小表示機能を使って多数のWebページを画面上でざっと見渡す」を参照)。しかしこの[縮小版]表示を選択した場合でも、フォルダについては、見慣れた黄色いフォルダ・アイコンが表示されるだけだった。
Windows XPでは、フォルダのカスタマイズ機能を追加することで、これらの不満を解消している。フォルダをカスタマイズするには、エクスプローラで操作したいフォルダを選択し、マウスを右クリックして、表示されるショートカット・メニューの[プロパティ]を実行し、フォルダのプロパティ・ダイアログを表示する。Windows XPでは、ここに新たに[カスタマイズ]タブが追加された。
|
|
|||||||||||||||
| フォルダのプロパティ−[カスタマイズ]タブ | |||||||||||||||
| Windows XPでは、フォルダのプロパティ・ダイアログにこの[カスタマイズ]タブが追加された。ここでは、フォルダのテンプレートを選択したり、[縮小版]表示の際にフォルダ・イメージとして表示する画像を設定したり、[縮小版]表示以外でのアイコン・イメージを設定したりできる | |||||||||||||||
|
以下では、フォルダのカスタマイズ機能を順に解説していこう。
■テンプレートを使ってフォルダをカスタマイズ ―― フォルダの種類
フォルダの種類とは、フォルダごとのカスタマイズ情報をテンプレート化したものである。選択肢に次のものがある。
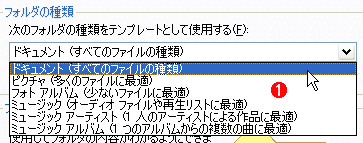 |
|||
| フォルダの種類で選択可能なテンプレート | |||
| ビットマップ・イメージを格納するフォルダや、音楽データを格納するフォルダなど、いくつかの種類のフォルダに対し、あらかじめテンプレートが用意されている。 | |||
|
このうちデフォルトは、最上端にある[ドキュメント(すべてのファイルの種類)]である。これに対し、ビットマップ・イメージを格納したフォルダや、音楽データを格納したフォルダに対しては、[ピクチャ(多くのファイルに最適)]や[ミュージック アルバム(1つのアルバムからの複数の曲に最適)]などを選択する。これらを切り替えると、フォルダ・ウィンドウの左側にある前出のWebコンテンツ表示部分に、その種類に応じたタスク一覧が表示されるようになる。例えば今述べた、[ピクチャ〜]と[ミュージック アルバム〜]を選択したフォルダでは、次のようなタスクが表示される。
 |
|||
| ピクチャ タスク | |||
| フォルダのテンプレートとして[ピクチャ〜]を選択すると、デフォルトの[ファイル タスク]とは別に、画像専用の処理がこのように[ピクチャ タスク]として表示されるようになる。 | |||
|
 |
|||
| ミュージック タスク | |||
| フォルダのテンプレートとして[ミュージック アルバム〜]を選択すると、このような[ミュージック タスク]が表示される。 | |||
|
Media Playerと[マイ ミュージック]フォルダは連動しており、Media Playerで音楽CDのデータをリッピングすると(音楽データをハードディスクにコピーすると)、[マイ ミュージック]の下にそのアルバム用のフォルダが[ミュージック アルバム〜]のテンプレートを指定して作成される。このとき、コンピュータがインターネットに接続されており、データベースから曲目データなどをダウンロードすることに成功すると、フォルダのイメージとしてそのCDのジャケットが表示されるようになる(ただし残念ながら、国内アーティストのCDでは、めったに曲目データをダウンロードできない)。
 |
|||
| [マイ ミュージック]フォルダ | |||
| Media Playerで音楽CDをリッピングすると、そのCD用のフォルダが[マイ ミュージック]以下に[ミュージック アルバム〜]テンプレートを指定して作成される。 | |||
|
■[縮小版]表示におけるフォルダ・イメージのカスタマイズ
前述したとおり、エクスプローラの表示モードで[縮小版]表示を選択すると、ファイルはイメージの縮小版が表示される(縮小表示が可能なもののみ)。この際Windows XPのデフォルトでは、フォルダについては、そのフォルダに含まれるファイルの縮小版がフォルダ上に4つまで表示されるようになっている(ただしこちらも、縮小版表示が可能なもののみ)。
しかし必要なら、特定の画像をフォルダ上に表示させることもできる。この設定を行うのがフォルダのプロパティ・ダイアログ−[カスタマイズ]タブ−[フォルダの画像]グループである。ここでは、[縮小版]表示の際に、フォルダに表示されるイメージを指定する。今回手元で試したところでは、JPEG、GIF、PNGの各イメージ・ファイルを指定することが可能だった。
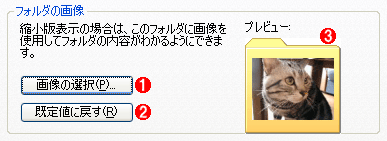 |
|||||||||
| フォルダの画像指定 | |||||||||
| [縮小版]表示の際に、フォルダ上に特定のイメージを表示したければ、ここで設定を行う。 | |||||||||
|
■[縮小版]以外の表示におけるフォルダ・イメージのカスタマイズ
今述べた[フォルダの画像]で指定したイメージが表示されるのは、エクスプローラの表示モードが[縮小版]の場合のみである。それ以外の表示モードでのフォルダ・イメージを変更したければ、フォルダのプロパティ・ダイアログ−[カスタマイズ]タブの一番下にある[フォルダ アイコン]グループで表示アイコンを指定する必要がある。
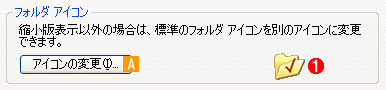 |
||||||
| フォルダのプロパティ・ダイアログ−[カスタマイズ]タブの一番下にある[フォルダ アイコン]グループ | ||||||
| [縮小版]表示以外の表示モードにおけるフォルダ・イメージを変更するには、ここで[アイコンの変更]ボタンをクリックして適当なアイコン・イメージを選択する。 | ||||||
|
ここで[アイコンの変更]ボタンをクリックすると、次のようなダイアログが表示され、ここからフォルダ用のアイコンを選択できる。
 |
||||||||||||
| フォルダ・アイコンの選択用ダイアログ | ||||||||||||
| アイコン・イメージはここで設定する。 | ||||||||||||
|
このように、アイコン形式であれば、フォルダ型のイメージばかりでなく、任意のアイコン・イメージをフォルダ表示用として指定できる。また任意のファイルを指定できるので、システムにあらかじめ用意されたものばかりではなく、市販のアイコン集を使用したり、自作のアイコンを指定したりすることも可能だ。
| INDEX | ||
| [Windows XPの正体] 実験/実証によって探るWindows XPの真実の姿 | ||
| 拡張されたエクスプローラのフォルダ表示機能 | ||
| 1.フォルダのWebコンテンツ | ||
| 2.フォルダのカスタマイズ | ||
| 3.さらに洗練されたエクスプローラの表示オプション | ||
| 4.フォルダのグループ表示機能 | ||
| 「Windows XPの正体」 |
- Azure Web Appsの中を「コンソール」や「シェル」でのぞいてみる (2017/7/27)
AzureのWeb Appsはどのような仕組みで動いているのか、オンプレミスのWindows OSと何が違うのか、などをちょっと探訪してみよう - Azure Storage ExplorerでStorageを手軽に操作する (2017/7/24)
エクスプローラのような感覚でAzure Storageにアクセスできる無償ツール「Azure Storage Explorer」。いざというときに使えるよう、事前にセットアップしておこう - Win 10でキーボード配列が誤認識された場合の対処 (2017/7/21)
キーボード配列が異なる言語に誤認識された場合の対処方法を紹介。英語キーボードが日本語配列として認識された場合などは、正しいキー配列に設定し直そう - Azure Web AppsでWordPressをインストールしてみる (2017/7/20)
これまでのIaaSに続き、Azureの大きな特徴といえるPaaSサービス、Azure App Serviceを試してみた! まずはWordPressをインストールしてみる
|
|