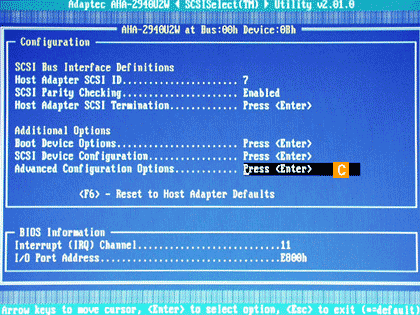PCでCD-ROMからのブートを有効にするには:Tech TIPS
Windows 2000のインストールCD-ROMからブートすると、そこから速やかにWindows 2000のインストールを開始できる。それにはBIOSセットアップでCD-ROMブートを設定する必要がある。その手順は?
対象ソフトウェア:PCのBIOSセットアップ
解説
Windows 2000のインストールCD-ROMには、起動用のイメージも収録されており、CD-ROMブートをサポートしているPCならば、これをCD-ROMドライブに挿入してシステムを起動することで、CD-ROMからインストーラを起動することができる。
CD-ROMからシステムを起動するにはいくつかの方法があるが、現在のPCで一般的なのは、IBM社とBIOSベンダのPhoenix社が共同開発し、1995年に仕様を公開した「El Torito(エル トリート)」と呼ばれるフォーマットである(「“El Torito” Bootable CD-ROM Format Specification Version 1.0」仕様書)。El Toritoを一言でいえば、CD-ROMブートにBIOSレベルで対応するための仕様である。通常はハードディスクなどに記録されている起動用イメージをCD-ROMに記録しておき、あたかもハードディスクやフロッピードライブからシステムを起動するように、CD-ROMから起動用のイメージをロードして、実行することができるようにする。
ここ数年の間に販売された新しいPCのBIOSでは、ほとんどがこのEl Torito対応のCD-ROMブート機能を持っており、Windows 2000のインストール用CD-ROMからインストーラを起動することが可能である。しかし、仕様公開が1995年と比較的新しいことから、古いPCでは、BIOSがEl Toritoに対応しておらず、CD-ROMブートが不可能な場合もある。このような場合で、Windows 2000を新規インストールするには、Windows 2000のインストール用CD-ROMから起動用のフロッピーディスクを作成し、このフロッピーディスクでシステムを起動して、インストール作業を行う必要がある(TIPS「Windows 2000インストール用起動ディスクを作成するには」参照)。
●CD-ROMブートの設定はBIOSで行う
前の説明からも分かるとおり、CD-ROMブート機能はBIOSによって実現されており、このための設定もBIOSセットアップで行う。PCによっては、工場出荷時の状態から、CD-ROMブートが有効化されているものがあるが、この設定内容はPCベンダ、マザーボードベンダ次第で、ベンダによっては、無用なトラブルを避けるために、CD-ROMブートの機能は備えながらも、デフォルトではこれが無効(CD-ROMブートしない)になっている場合もある。
BIOSベンダによって設定方法などはまちまちだが、基本的に、CD-ROMブートがサポートされているBIOSでは、起動ドライブの選択(起動ドライブの優先順位の選択)を行うところで、ハードディスクやフロッピードライブに加え、CD-ROMが設定項目として現われる。設定方法も、ユーザーの使い方によって変化するだろうが、通常は、OSのインストール時など必要なときだけCD-ROMブートを有効化し、それ以外では無効にしておく方法、または起動ドライブの検索順を「フロッピードライブ→CD-ROM→ハードディスク」と設定しておき、ドライブにメディアを挿入して起動するか、メディアを挿入しないで起動するかを切り替えることで、起動ドライブを制御する方法のいずれかを使うことになるだろう。
最近ではIDEインターフェイスを使うCD-ROMドライブが広く普及しているが、システムによってはSCSIインターフェイスのCD-ROMドライブを搭載しているかもしれない。この場合もCD-ROMブートの設定はBIOSで行うのだが、システムBIOS(マザーボード上に実装されたBIOS)ではなく、SCSIホストアダプタ上のBIOSでの設定になるので注意が必要である。以下では、IDEインターフェイスを持つCD-ROMの場合(Award BIOS)と、SCSIインターフェイスを持つCD-ROMの場合(SCSIホストアダプタはアダプテック AHA-2940U2W)の設定例をそれぞれ示すことにしよう。
操作方法
●CD-ROMブート設定 − CD-ROMドライブ(IDEインターフェイス)の場合
IDEインターフェイスのCD-ROMドライブを使用しているなら、CD-ROMブートの設定はシステムBIOSで行う。機種によってもさまざまだが、システムの起動時に特定のキーを押すことで、BIOSセットアップ画面に移ることができる。今回例として取りあげるAward BIOSでは、起動時にDelキーを押すことで、BIOSセットアップ画面に移行できるようになっていた。
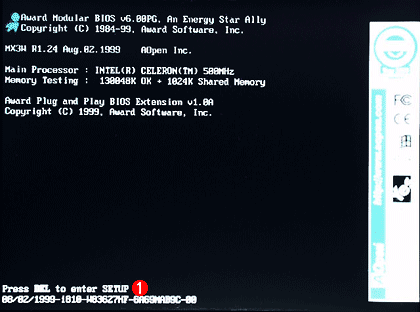
Award BIOSを搭載するシステムの起動画面
PCを起動すると、このように搭載メモリ容量やBIOSバージョンなどが表示される。BIOSの種類にもよるが、ここで特定のキーを押すことで、BIOSセットアップ画面に移行できる場合が多い。Award BIOSの場合には、Delキーを押すことでセットアップ画面に移行できる。
(1)Delキーを押すことでセットアップ画面に移行できることを知らせるメッセージ。たいていはこうしたメッセージが表示されるので、セットアップへの移行法が分からない場合には、画面のどこかにメッセージが表示されていないかどうかを注意して見てみよう。ただし、一定時間が過ぎると、自動的にシステムの起動が開始される。
上の画面が表示されたときにDelキーを押すと、次のようなBIOSセットアップ画面が現われる。
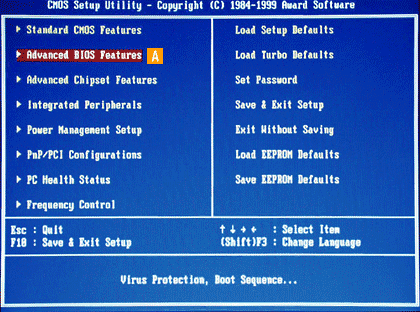
Award BIOSのセットアップ画面
Award BIOSのセットアップメニュー画面。表示項目は、ベンダはもちろん、同じAward BIOSであっても、モデルやバージョンによっても変化する。多くの設定項目があるが、通常は左上の「Standard CMOS Features」か、その下の「Advanced BIOS Features」の設定項目くらいしか変更しない。今回のCD-ROMブートの設定は、「Advanced BIOS Features」の中にあった。
[A]CD-ROMブートの設定項目は、今回の例ではこの「Advanced BIOS Features」の中にあった。カーソル移動キーでこの項目を反転させ、Enterキーを押す。→[A]へ
CD-ROMブートの設定項目がどこにあるかは、BIOSベンダによってまちまちだし、BIOSバージョンによっても変化する場合があるので、BIOSセットアップのマニュアルがある場合にはそれを参照するか、マニュアルがなければ自分で探す必要がある。今回の例では、左上から2番目の「Advanced BIOS Features」の中に設定項目があった。キーボードでこの項目を反転表示させ、Enterキーを押す。
[A]
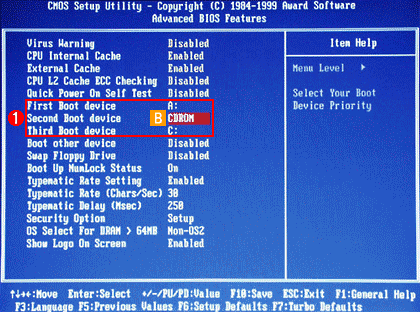
Advanced BIOS Features
この例では、「First Boot device」、「Second Boot device」、「Third Boot device」項目に、順に起動ドライブを選択する方式になっていた。
(1)起動ドライブの検索順序。A:はフロッピー、C:はハードディスクである。起動時検索の2番目にCD-ROMを選択するには、「Second Boot device」の項目を設定する。
[B]カーソル移動キーでこの項目を選択し(反転表示させ)、Enterキーを押す。→[B]へ
今回の例として取りあげたAward BIOSでは、このように起動ドライブの優先順位を「First Boot device」、「Second Boot device」、「Third Boot device」の項目に順に指定するようになっていた。A:はフロッピー、C:はハードディスクである。ここで、第2項目にCD-ROMを指定するために、「Second Boot device」をカーソル移動キーで選択して、Enterキーを押す。
[B]
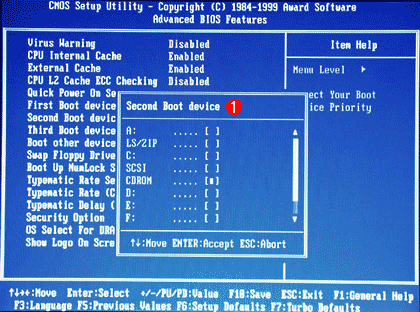
起動ドライブの選択
するとこのようなウィンドウがポップアップ表示され、ドライブ リストが表示された。今回はこの中から「CDROM」を選択したが、リストから、LSやZipドライブなどを起動ドライブにできることが分かる。
(1)ドライブを選択する。今回は「CDROM」の項目をカーソル移動キーで選択し、Enterキーを押す。
するとこのようにドライブ一覧が表示されるので、ここで「CDROM」を選択する。今回は無関係だが、このBIOSでは、LSやZipドライブも起動ドライブとして指定できることが分かる。
設定が完了したら、設定内容をBIOSに保存し、起動したいCD-ROMをドライブに挿入してから、システムを再起動する。以上で、CD-ROMドライブからシステムが起動するようになるはずだ。
●CD-ROMブート設定 − CD-ROMドライブ(SCSIインターフェイス)の場合
SCSIインターフェイスのCD-ROMドライブを使用している場合には、システムBIOSではなく、SCSI BIOS側でCD-ROMブートの設定を行う。SCSI BIOSのセットアップウィンドウに移行するには、システム起動時のSCSIホストアダプタの初期化処理中に特定のキーを押す。システムBIOSのときと同様、この際の特定キーなどは、SCSIホストアダプタ ベンダなどによって異なるので注意が必要である。今回のAHA-2940U2Wでは、Ctrl-Aキーを押すことで、設定画面に移行できるようになっていた。
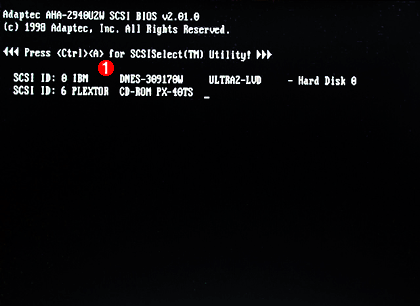
SCSIホストアダプタの初期化処理
SCSIホストアダプタを搭載するシステムでは、起動時にSCSIホストアダプタの初期化処理が行われ、このようなメッセージが表示される。「ユーティリティを起動するにはCtrl-Aを押す」とメッセージが表示されている
(1)Ctrl-Aキーを押してセットアップユーティリティ画面に移行する。こちらも一定時間が経過すると、SCSIホストアダプタの初期化から次の処理に移ってしまうので、メッセージが表示されたら素早く指定のキー入力を行う。
上の画面のようなメッセージが表示されている間にCtrl-Aキーを押すと、SCSIユーティリティが起動される。
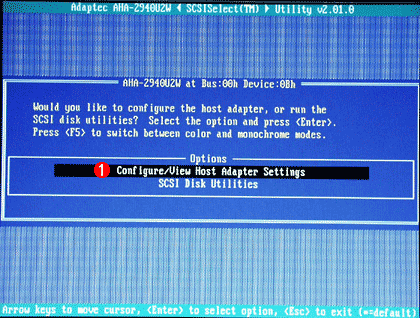
SCSIユーティリティ
SCSI BIOSなどの設定は、このユーティリティで行う。
(1)「Configure/View Host Adapter Settings(ホストアダプタの設定と確認)」の項目をカーソルキーで選択し、Enterキーを押す。
SCSIホストアダプタの各種設定は、このようなSCSIユーティリティから実行するようになっている。ここで「Configure/View Host Adapter Settings(ホストアダプタの設定と確認)」をカーソル移動キーで選択して、Enterキーを押す。
CD-ROMブートの設定は、さらに「Advanced Configuration Options」の下にあった。
[C]
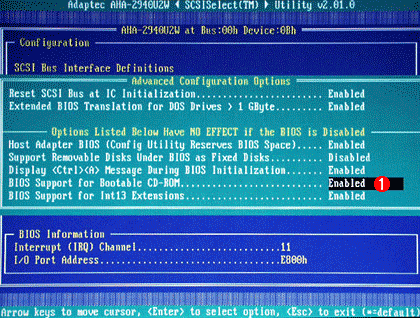
CD-ROMブートの設定
AHA-2940U2WのCD-ROMブート設定は、この「Advanced Configuration Options」にあった。
(1)CD-ROMブートを有効化するには、この項目を「Enabled」にする。
AHA-2940U2WのCD-ROMブート設定は、このような設定メニューの奥の奥にあった。ここで「BIOS Support for Bootable CD-ROM」の設定項目を「Enabled」(有効)にすれば、CD-ROMブートが有効になる。今回使用したSCSIホストアダプタでは、デフォルトではこの項目が「Disabled」(無効)になっていた。
設定を終えたら、システムBIOSの場合と同様、設定内容をBIOSに保存して、起動用のCD-ROMをドライブに挿入し、システムを再起動すればよい。ただし、今回テストしたAHA-2940U2Wでは、ホストアダプタの初期化直後に「Press any key to boot from CD(CDからブートするには何かキーを押す)」というメッセージが表示され、ここで一定時間キー入力がなければ、CD-ROMからのブートは行わないようになっていた(何かキーを押せば、CD-ROMからブートする)。
■この記事と関連性の高い別の記事
- BIOSをアップデートする方法(TIPS)
- CD-ROMドライブの自動実行機能を有効/無効にする方法(Windows 2000の場合)(TIPS)
- Windows XPのインストール用起動フロッピーを作成するには(TIPS)
- 仮想CD-ROMイメージをマウントする(vcdrom.sys編)(TIPS)
- Windows 2000のインストール用起動フロッピーを作成するには(TIPS)
Copyright© Digital Advantage Corp. All Rights Reserved.