ディスク管理ツール徹底活用:Windows 2000の標準ツールでディスク管理自由自在(2/6 ページ)
Windows 2000で標準で提供されているディスク管理ツールをひととおり紹介。パーティショニングやフォーマットなど、ディスク管理の基本となる「ディスクの管理」ツールを詳しく解説する。
Windows 2000の新機能
ディスクの管理用ツールは、Windows NT 4.0からWindows 2000で大きく変わった部分の1つである。従来は独立したツールだったディスク アドミニストレータから、「コンピュータの管理」と呼ばれる統合管理ツールに組み込まれたことも変更点の1つだが、もちろん変わったのはユーザー インターフェイスだけではない。
まず最も注目すべき機能に、「ダイナミック ディスク」機能のサポートがあげられる。ダイナミック ディスクを利用すると、既存のファイルを維持したまま、パーティション サイズを拡張することができる。従来のように、すべてのファイルをバックアップしてからいったんパーティションを削除し、それからパーティションを作成し直す(パーティションを切り直す)という面倒な作業は必要なくなるのである。そればかりか、増設したディスクと既存のディスクをあたかも1台のディスクのように扱って、合わせて1つのパーティションとして扱うことも可能だ。
また、従来のWindows NTでは、FAT32がサポートされておらず、Windows 9xとのマルチブート時の最大のネックとなっていたが、Windows 2000ではこのFAT32サポートが追加された。これによって、やっとFAT16(以後、FAT32と区別するためにFAT16と表記する)は役目を終えたといえるだろう。ただし、Windows 2000のすべての機能を利用したければ、NTFSが欠かせない。後述するように、Windows 2000に実装された数多くの機能はNTFSを前提としているからだ。なおWindows 2000のNTFSは、NT 4.0で使われていたNTFS4からNTFS5へバージョンアップされ、新たにマウントやクォータ等の機能が実装された。このほかにも、ディスク デフラグ ツールや、ディスクのクリーンアップ ツールが標準装備されるなど、ツールの拡充も図られている。
さらに、インストール時に作成するシステム パーティションのサイズ制限も取り払われた。NT 4.xでは、システム インストール時にNTFSパーティションの作成を指定しても、最大で4Gbytesまでのパーティションしか作成することができなかったが(いったんFAT16ファイルシステムを作成後、NTFSに変換するため。NTのFAT16では、パーティションサイズは4GBytesまでという制限がある)、Windows 2000では、最初から4Gbytesを超えるサイズのNTFSパーティションを作成して、ここにOSをインストールすることができる。また、8Gbytes超のIDEディスク サポートも追加されているので(NT 4.0ではService Pack 4以降で対応)、最近の安価な大容量のディスクでも、問題なく利用できるようになっている。
ディスク管理ツール
ディスク管理を行なうには、まず次の手順で「コンピュータの管理」を起動する。なおこの作業は、Administratorsグループ、あるいはServer Operatorsグループに属するユーザー アカウントでログインして、操作を行なう必要がある。具体的には、次の2つの方法がある。
- デスクトップのマイコンピュータを右クリックし、表示されたメニューから[管理]を選択する
- コントロールパネルの[管理ツール]−[コンピュータの管理]を実行する
「コンピュータの管理」は、コントロールパネルとともにWindows 2000の管理システムの要となるツールで、ディスク管理はこのコンピュータの管理の一部として組み込まれている。
次の画面のように、「コンピュータの管理」では、ウィンドウ左側のツリーにある[記憶域]以下にディスク管理を行なうツールが集められている。
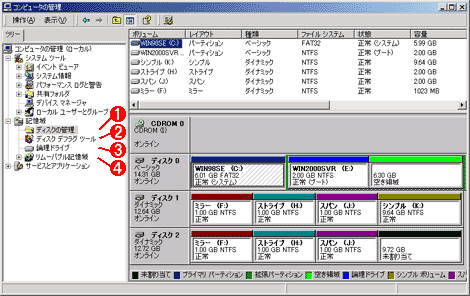
ディスク管理ツール
「ディスクの管理」は「コンピュータの管理」の一部として組み込まれている。コンソールツリーの[記憶域]以下にあるのが、ディスク管理にかかわるツール群である。
(1)ディスクの管理:ハードディスクを増設したときの初期化、パーティション構成の変更、ドライブ文字の変更などを行なう。
(2)ディスク デフラグ ツール:フラグメントを解消し、低下したアクセス スピードを回復する。
(3)論理ドライブ:接続されたドライブの一覧を表示し、ドライブのプロパティを表示したり、セキュリティを設定したりする。
(4)リムーバブル記憶域:バックアップ ツールやリモート記憶域など、リムーバブル メディアを利用するアプリケーションのために、リムーバブル メディアの調停を行なう。
この記事では「ディスクの管理」について解説していくので、ここで残りのツールについて簡単に紹介しておく。
●ディスク デフラグ ツール
一般的にディスクを使用し続けると、徐々にではあるがアクセス速度が低下していく。もちろん、ディスクにデータを読み書きする物理的な速度が変化するわけではない。正確には、ファイルが格納されているディスク上の位置を見つけるために要する時間が長くなるため、結果的にアクセス速度が低下してしまうということだ。
しばらく使い込んだディスクにファイルを書き込むと、ファイルは不連続な領域に分散して書き込まれてしまうようになる。この状態を「フラグメント(fragment、断片化)」と呼ぶ。フラグメントが発生すると、1つのファイルへアクセスするために、ヘッドをあちこちに動かさなければならなくなり、これがアクセス速度の低下につながるのである。 このフラグメント状態を解消するには、ファイルを連続した領域に並べ直す必要がある。この作業を行なうツールがディスク デフラグ ツールである
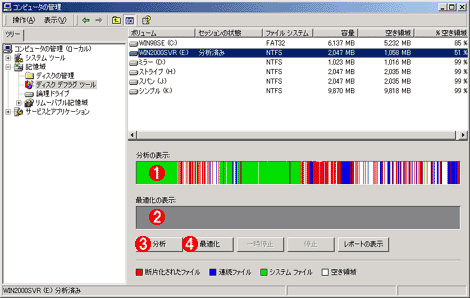
ディスク デフラグ ツール
使い続けたディスクのアクセス速度は、初期状態に比べて大幅に低下している場合がある。ディスク デフラグ ツールを使うと、速度低下の原因であるフラグメントを解消することができる。処理には多少時間がかかるが、定期的に実行することをお勧めする。
(1)下の[分析]ボタンを押すと、ディスクのフラグメントの状況がここに表示される。赤い部分が多いと、フラグメントが大量に発生していることを示す。
(2)デフラグの進行状況が表示される。
(3)ディスクのフラグメントの発生具合を調べる。
(4)ディスクを実際にデフラグメントする。
●論理ドライブ
論理ドライブには、ドライブ文字が与えられたディスク パーティション、CD-ROM/DVD-ROMドライブ、フロッピーディスク ドライブ、MOやZipなどのリムーバブル ドライブが一覧表示される。また、エクスプローラの[ツール]メニューの[ネットワークドライブの割り当て]から設定した、ネットワークドライブも同様に表示される。

論理ドライブ
ドライブ文字が与えられたディスク パーティションやリムーバブル デバイスのドライブ名が表示される。コンピュータの管理のリモート接続機能を利用すれば、リモートマシンに接続されたドライブを管理することもできる。
(1)ドライブ文字が与えられたパーティションやリムーバブル デバイスだけが表示されている。
ここでは、これらドライブのプロパティ(ボリューム ラベル、ファイル システム、全体の容量と空き容量)の表示とボリュームラベルの設定、さらにNTFSドライブではセキュリティの設定が行なえる。
これらの操作はエクスプローラからでもまったく同じように行なえるため、ローカルマシンに対して論理ディスクツールを使用するメリットはほとんどない。したがってこのツールは、主にリモート マシンの管理用として使われると考えてよいだろう。リモート マシンへ接続して使用すれば、リモート マシンに接続されたディスクの空き容量などを容易に調べることができるからだ。
リモートマシンへ接続するには、次の手順で作業を行なう。
- コンピュータの管理]の左側のウィンドウから、ツリーのトップアイテム(コンピュータの管理(ローカル))を選択する。
- 右クリックしてメニューを表示し、[別のコンピュータへ接続]を実行する。
- [コンピュータの選択]ダイアログボックスで目的のリモート マシンを選択する。
以上の操作でリモートコンピュータの管理が可能になる。なお、Windows 2000だけでなく、NT 4.0を実行しているマシンへのリモート接続も可能だが、そのためにはNT 4.0にWBEM(Web-Based Enterprise Management.SP4に別パッケージとして付属する)をあらかじめインストールしておく必要がある。
●リムーバブル記憶域
「リムーバブル記憶域(removable storage)」はそれ単体で機能するツールではないので、少々分かりづらいかもしれない。これはバックアップツールやリモート記憶域など、リムーバブル メディアを利用するアプリケーションのために、リムーバブル ドライブを一括して統合的に管理するためのツールである。Windows 2000では、リムーバブル記憶域を使って、特定のアプリケーションに対してリムーバブルドライブの使用権を割り当て、複数のアプリケーションが競合しないように調停作業を行なうようになっている。またメディアの取り出しや準備、マウントといった操作を、デバイスによらず、統一されたインターフェイスで行なう機能も持っている。
リムーバブル記憶によく似た名前のサービスとして「リモート記憶域(remote storage)」があるが、こちらはリムーバブル記憶域を利用したサービスの1つである。リモート記憶域を使用すると、使用頻度の低いファイルを一時的にテープドライブなどに待避させ、見かけ上ディスクの空き容量を増やすことができる。
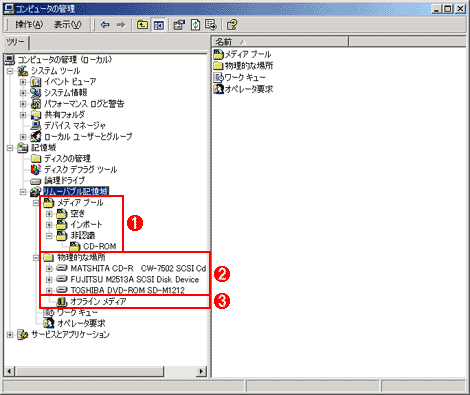
リムーバブル記憶域
リムーバブルメディアの使用権をアプリケーションに割り当て、競合しないように管理するためのツール。バックアップツールやリモート記憶域などが利用する。
(1)メディアプール。物理的なテープ デバイスやディスクなど、アプリケーションからバックアップ用途などに使うためのメディア(記録媒体)をまとめて管理するための機能。アプリケーションから直接メディアへアクセスするのではなく、メディア プールを介して、そこに属している物理的なメディアへアクセスする。
(2)メディアに対して実際に読み書きを行う装置。4mm DATやCD-Rなどを指す。
(3)現在オフライン状態になっているメディア(例:すでにバックアップがすんで、装置から取り外されているメディアなど)。
Copyright© Digital Advantage Corp. All Rights Reserved.