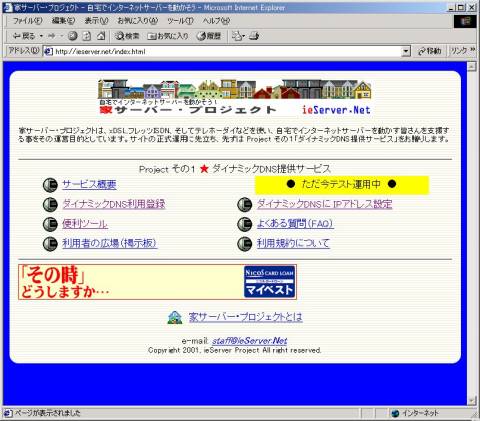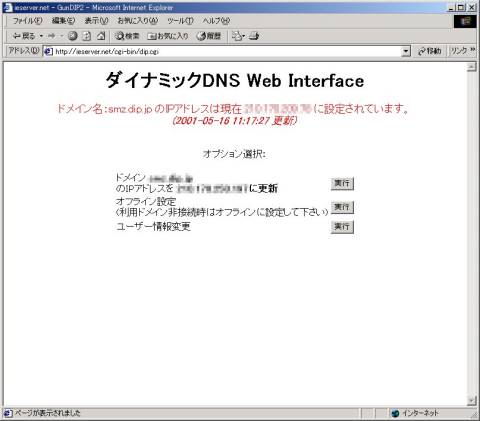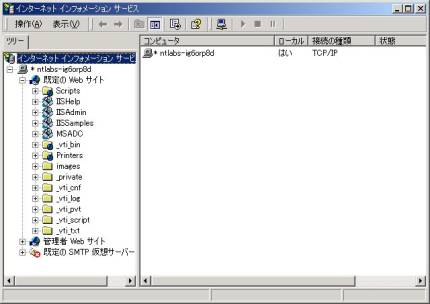これまで、主に社内や家庭内のLAN環境について解説してきたが、今回からインターネット環境の整備に話題を移していく。フレッツ・ISDNやADSL、CATVなどの常時接続回線が普及し、自宅にWebサーバやメールサーバを構築したいと考えているユーザーも少なくない。このように自宅でサーバを構築することのメリットやデメリット、そして実際の構築方法を紹介していこう。
ADSLを利用してサーバを公開する
本連載では当初、フレッツ・ISDNをインターネット接続のインフラとして利用することを想定していたが、やはりインターネットサーバの構築を考えると、ISDNの64Kbpsという速度がボトルネックになることは明らかだ。そこで、ここではインターネット接続のインフラとして、ADSLの利用に方向転換する。幸いなことに、ADSLの普及は加速度的に進みつつあり、一部地域で技術的に導入が難しいところもあるものの、大都市圏を中心に導入可能な範囲が広がりつつある。上り1.5Mbps、下り512Kbpsという、この高速な回線をインターネット接続のインフラとして利用しない手はないだろう。
しかし、ADSLを利用してインターネットにサーバを公開するには、1つ大きな問題がある。ADSLは、常時接続回線とはいっても、IPアドレスが固定で割り当てられることがまれで、大抵はDHCPにより動的にIPアドレスが割り当てられる。これでは、インターネットサーバを構築したとしても、外部からアクセスするために、その都度IPアドレスをユーザーに知らせなければならない。
これは、ADSLに限った問題ではなく、フレッツ・ISDNやCATVなどでも同様だ。中には、固定でIPアドレスを割り当ててくれるサービスを提供するプロバイダも存在するが、このようなサービスは法人向けのものであり、個人やSOHOなどの環境で契約するには費用的な問題が大きい。つまり、自宅にインターネットサーバーを構築する場合には、まず、この問題をクリアしなければならないわけだ。
では、どのように問題を解決すればよいのだろうか? この答えの1つとして考えられるのは、最近多くなってきたダイナミックDNSサービスを利用することだ。ダイナミックDNSサービスとは、常時接続回線ユーザーに動的に割り当てられたIPアドレスを、サービスを運営する会社が独自にDNSサーバに登録してくれるものだ。このサービスを利用すれば、動的にIPアドレスが割り当てられたとしても、そのアドレスに対応するホスト名から自宅のサーバにアクセスすることが可能となる。通常、自宅にサーバを構築する場合は、DNSサーバを用意してIPアドレスと名前空間を管理していかなければならないが、この部分をダイナミックDNSサービスを提供する会社や団体が引き受けてくれるわけだ。
ダイナミックDNSサービスでは、完全にオリジナルのドメイン名を利用することはできないが、ダイナミックDNSサービスを提供する会社のサブドメインとしてDNSへの登録が可能になり、Webサーバのアドレスやメールアドレスなどに、このドメイン名を利用することが可能となる。
このようなダイナミックDNSサービスは、海外では比較的昔から提供されてきたものだが、最近では国内でもサービスを提供する会社や団体、そして個人ユーザーが増え始めてきた。主なものを挙げると、以下のようなサイトがある。
| サイト名(URL) | 料金 |
|---|---|
| 家サーバープロジェクト | 現在テスト運用中のため無料 |
| sabatobi.com | 無料 |
| dyn.to | 200円/月 |
| dyndns.org(海外) | 無料 |
| 表1 ダイナミックDNSサービスを提供する業者一覧 | |
つまり、これらのサイトのサービスを利用すれば、ADSLのように動的にIPアドレスが割り当てられる環境でも、自宅にサーバを構築することが可能となるわけだ。
個人でサーバを公開することのデメリットを知る
さて、ダイナミックDNSサービスを利用して、IPアドレスの問題がクリアできれば、ADSLやフレッツ・ISDN、CATVを利用しているユーザーであれば、だれでも自宅にWebサーバやメールサーバを構築できるようになる。
しかし、実際にインターネットサーバーを構築する前に、ぜひ考えてほしいことがある。それは、サーバを構築した後の運用の問題だ。どのようなシステムでもそうだが、構築することと、そのシステムを運用していくこととは別に考えなければならない。いくら手軽に構築できるといっても、そのシステムを長年運用していくのにコストや手間がかかってしまっては、初めからシステムを導入しなかった方が効率的だったというケースも多い。
自宅サーバも、まさにこのケースに当たる。サーバ自体の構築は、Webサーバ・ソフト、メールサーバ・ソフトをインストールしさえすれば、それほど難しくはない。しかし、このようにしていったん立ち上げたサーバをトラブルなく運用していくのは非常に労力がかかる。
個人ユーザーが趣味の範囲でサーバを構築するのであれば、それほど深刻に考える必要もないが、SOHOや中小企業のシステムの一部として考えた場合は、サーバがトラブルで停止した場合の損失なども考えておかなければならない。最近のOSやサーバ・ソフトウェアは安定しているとはいっても、年に数度はトラブルなどで機能が停止してしまうこともあるだろう。特に、メールサーバなどがストップすれば、大切なメールを受信できないことにもなるため、場合によっては大きな損害となる恐れがある。
また、サーバをインターネットという公共のネットワークに公開すれば、それ相応のリスクも負うことになる。セキュリティ対策をせずにサーバを公開すれば、即座に攻撃対象にさらされる。自分のシステムの損害だけならまだしも、ほかのサイトへの攻撃の踏み台などにされれば、それ相応の社会的な責任を負うことにもなりかねない。サーバを公開することは、確かに難しくない。しかし、このようなリスクがあることは覚悟しておくべきだろう。
もし、このようなリスクを避けたいのであれば、ホスティングサービスを利用してサーバを公開するのも1つの手だ。年間数万円も支払えば、独自ドメインのサーバをレンタルすることが可能で、Webサーバやメールサーバを運用することができる。もちろん、このようなホスティングサービスを利用しても、トラブルやリスクがないとはいえないが、これらはあらかじめ最低限のセキュリティ設定がなされているため、自前でサーバを構築するよりも安全度は高いといえる。特に、SOHOや中小企業などでサーバの構築を考えている場合は、このようなサービスを利用することも十分に検討すべきだ。
サーバ・ソフトウェアの選定
それでは、前述したリスクなども考慮したうえで、実際のサーバ構築に話を進めていこう。まずは、インターネットサーバを構築するうえで必要となるサーバ・ソフトウェアの選定だ。
まずはOSだが、インターネットサーバというとLinuxやFreeBSDを利用する場合が多いが、ここではより手軽に構築するためにWindows系のOSを選択する。Windows 2000 Serverなど、比較的信頼性の高いOSを利用すれば、個人ユーザーでも手軽に安定度の高いサーバを運用することができるだろう。
次に、Webサーバだが、これはWindows 2000 Serverに付属すIIS 5.0を利用する。このIISは、とかくセキュリティの問題が話題にされやすいソフトウェアだが、最近では問題になったセキュリティ対策も迅速なため、最新のHotfixなどを適用していれば、それほど大きな問題になることもないはずだ。
さて、ここまではスムーズに決まるのだが、問題となるのはメールソフトだ。LinuxやFree BSDなどであれば、フリーで利用できるメールサーバ・ソフトを容易に入手できるが、Windows系のOSとなるとそうはいかない。有名なところではExchange Serverがあるが、これをSOHOや個人宅で利用するには費用的な問題がある。また、Windows 2000 Serverは標準でSMTPサービスを搭載しているが、これはActive Directoryの同期を行うためのものなので、単純にメールの送信に利用することは難しい。また、もし利用できたとしてもPOPは別途用意しなければならない。
そこで、ここではフリーで利用できるメールサーバ・ソフトを利用することにする。選定の基準となるのは、以下のような点だ。
(1) フリーで提供されていること
(2) SMTPリレーなどのセキュリティ対策が可能なこと
(3) セットアップが容易なこと
(4) メンテナンスが容易なこと
(2)を除く項目を満たすソフトウェアであれば、オンラインソフトなどでも数多くのメールサーバ・ソフトが存在する。中には、Windows Meなどの9x系OSでも動作するものもあるため、手軽に構築したいという場合は、これを利用することも可能だ。しかし、やはり重要なのは(2)のセキュリティ対策が可能かどうかだ。前述したとおり、インターネット上にサーバを公開すると、即座に外部からの攻撃の標的になる。この点においては、フリーのメールサーバ・ソフトは機能的に十分とはいえない。ポートスキャンなどの攻撃は24時間常に受けるような格好になるため、この部分の対策ができていないと弱点を発見され、SPAMメールの足掛かりに利用されかねない。
とはいえ、このようなセキュリティ対策が可能なメールサーバ・ソフトは商用製品が多く、フリーで提供されているものはほとんどないのが現状だ。商用のメールサーバ・ソフトは、低価格なものでも10クライアント程度で数万〜数十万円もするため、個人ユーザーなどではとても手が出せない。
このような条件を満たす製品で、しかもフリーで利用できるものとなると、非常に数が限られるが、今回はそんな中からSoftware.comから提供されている「Post.Office」を利用することにした(国内代理店はオープンテクノロジーズ)。このソフトウェアは、利用できるアカウントが10アカウントまでに制限された試用版が無償で利用可能(サポートは受けられない)でありながら、SPAMメール対策やSMTPリレーなどへの対策も可能となっており、Webベースの設定画面で初心者でも比較的簡単に設定できるようになっている。Windows系のOSを利用してメールサーバを構築するには比較的良い選択肢といえるだろう。
サーバのセットアップ
それでは、具体的にサーバのセットアップをしていこう。とはいえ、OSとIISに関しては特に設定する項目はない。OSは、単純にWindows 2000 Serverをインストールしておくだけで構わず、ドメインコントローラ(DC)にする必要もないので、Active Directoryはインストールしなくてよい。また、IISはWindows 2000 Serverのインストール時に自動的にインストールされ、稼働状態になるため、そのままで利用可能となる。
唯一設定しなければならないのは、サーバのIPアドレスだ。前述したように、ADSLでは動的にIPアドレスが割り当てられるが、ここではルータのNATのアドレス変換テーブルを設定して、ADSL側に割り当てられた動的なIPアドレスをLAN側の特定のホストに割り当てるようにする。このため、LAN側のホストには固定でIPアドレスを割り当てておく必要があるのだ。「192.168.0.100」など、ローカル側のIPアドレスを固定で割り当てておこう。

画面1 公開するサーバには、固定のIPアドレスを振っておく必要がある。DHCPなどを使って、IPアドレスを自動的に取得する設定にしている場合は、あらかじめ設定を変更しておこう(画面をクリックすると拡大表示します)
ここまでの設定ができたら、ローカルから正常にアクセスできるかを確認しておく。LAN上の別のPCでWebブラウザを起動し、「http://192.168.0.100」としてIISが起動しているか確認しよう。工事中というページが表示されれば、無事完了だ。
ダイナミックDNSサービスへの登録
続いて、ダイナミックDNSサービスを利用して、サーバにドメイン名を割り当て、このドメイン名でアクセス可能に設定する。前述したダイナミックDNSサービスからieserver.comを利用してみよう。このサービスを利用するには、あらかじめ登録が必要となる。トップページから「ダイナミックDNS利用登録」を選択し、ユーザー名とパスワード、メールアドレス、そして利用したいドメイン名を登録しよう。ちなみに、利用可能なドメイン名は「myhome.cx」「or.cf」「jpn.ph」「fam.cx」「dip.jp」で、これと好きなサブドメイン名を組み合わせることができる。例えば、サブドメインとして「smz」を登録すれば、「smz.dip.jp」のようになるわけだ。
これで、トップページに戻り、「IPアドレス設定」で現在ADSLに割り当てられているIPアドレスを登録すると、自動的にDNSサーバに登録され、先ほど登録したドメイン名と関連付けられる。ちなみに、ADSL側に割り当てられるIPアドレスが変更された際には、同じ手順でIPアドレスを登録し直す必要があるが、この手順を自動的に行うユーティリティなども提供されているので、これを活用すれば、いちいち手動で設定し直す手間もなくなる。
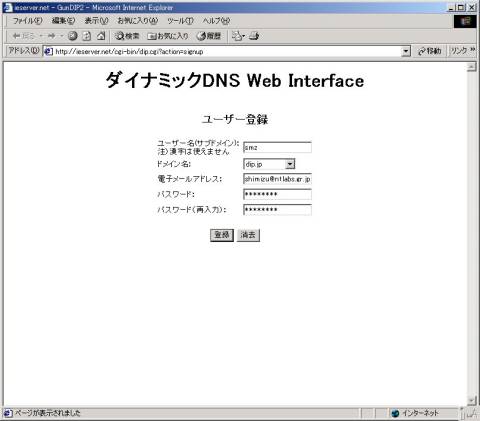
画面3 ダイナミックDNSサービスでは、あらかじめ決められたドメイン名の中から好きなものを選び、サブドメイン名となるユーザー名を入力する。これが、自分のサーバのドメイン名となる(画面をクリックすると拡大表示します)
NATテーブルの設定
さて、これで環境によっては外部からのアクセスが可能になる。「環境によっては」とただし書きを付けたのは、利用するADSL回線によっては、この後の設定が必要になるからだ。PCにDSLモデムをイーサネットやUSBで直結しているようなケースでは、特に何も設定しなくてもよいが、ルータタイプのDSLモデムを利用している場合や、別途ローカルルータなどを利用している場合は、NATテーブルを手動で設定しなければならない。
ここでは、eAccessのADSLを例に取り、ルータタイプのDSLモデム「MegaBit Gear TE4111C」でNATテーブルを設定する方法を紹介する。
まずは、ローカルに接続された任意のPCからDSLモデムの設定ページを開き、すでに設定されている接続先を選択する。そしてさらに「NATアドレス・ポート変換」を選択し、ここにNATテーブルを書き込む。これで、外部からのアクセスがあった際、指定したアドレスのPCにデータが転送されるようになる。ここでは、WWW(HTTP)/FTP/SMTP/POPの最低限のプロトコルしか通過させていないが、これ以外もポート番号さえ設定しておけば通過させることができる。
ただし、ここで利用したTE4111Cの場合、ローカル側に割り当てられるIPアドレスが標準では「172.25.0.x」となっている。ここでは「192.168.0.x」に変更してあるので注意してほしい。また、これに伴い、TE4111Cがローカル側に割り当てるDHCPのアドレスにも注意が必要だ。サーバに固定で割り当てたIPアドレスと同じサブネットになるように範囲を変更し、加えてサーバに固定で割り当てたIPアドレスをDHCPの範囲から外しておこう。
これで、外部からのアクセスが完全に可能になる。試しに、先ほどダイナミックDNSに登録したドメイン名でサーバにアクセスしてみよう。無事にIISのページが表示されたはずだ。ただし、この接続テストはローカル側からは実行できない。なぜなら、ローカル側からアクセスしてもDSLモデムを経由しないため、NATのアドレス変換が利かないからだ。ダイヤルアップ接続して外部から確かめたり、友人や知人に頼んで、正常にアクセスできるかを確認するとよいだろう。
IISにページを保存する
これでほとんどの設定が完了したが、現状はサーバにアクセスしても工事中のページしか表示されない。これを任意のページに変更する場合には、IISのホームディレクトリに作成したページを保存しておく必要がある。標準では、「c:\inetpub\wwwroot」となっているので、ここにページを保存しておこう。ちなみに、IISの場合、トップページは「Default.htm」、もしくは「Default.asp」「iisstart.asp」となっている。トップページは、必ずこのどれかの名前で保存しておくようにしよう。このようなIISの設定は、管理ツールにある「インターネットサービスマネージャ」から参照/変更することができる。今回のケースでは特に設定を変更する必要はないが、どのような設定ができるのかを一度は見ておくとよいだろう。
これで、とりあえずサーバを公開することができたが、まだメールサーバの設定が残っている。しかし、この設定を詳しく紹介するとかなりのボリュームになるため、これは次回あらためて説明していきたいと思う。メールサーバの設定に加えて、最低限のセキュリティを確保するためのルータのフィルタリングの設定なども併せて紹介していきたいと思う。
Copyright © ITmedia, Inc. All Rights Reserved.