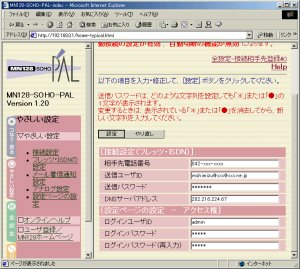インターネット接続環境を整備する:常時接続時代のSOHOネットワーク構築術(2)
前回、SOHOに適したインフラの選び方、およびフレッツ・ISDNの概要を紹介したが、今回は、このフレッツ・ISDNを利用して具体的にインターネット接続環境を整備する方法について解説していく。ネットワークの基本的な構築方法、ダイヤルアップルータのセットアップなどを初歩の初歩から説明していこう。
ダイヤルアップルータを利用したインターネット接続
前回も紹介したとおり、フレッツ・ISDNは比較的低価格で利用できる常時接続サービスだ。64kbpsというスピードの限界はあるものの、SOHOのようにインターネットの利用頻度が高く、複数のユーザーで回線を共有する場合には非常に都合がよい回線といえる。
このようなフレッツ・ISDNを利用する場合、一般的にはTAを使う方法が考えられるが、SOHOという環境を考慮に入れると、この方法はあまり適しているとはいえない。TAはPCのシリアルポートまたはUSBポートに接続する必要があるため、PCが複数台ある場合は1台に対して1台のTAを用意する必要がある。また、TAでは基本的にどれか1台のPCがインターネットに接続している場合にほかのPCから接続できないという制限もある。オフィスなどに複数台のPCがあるような場合を考えると、これではとても効率的とはいえないだろう。
では、フレッツ・ISDNを利用し、複数台のPCから同時にインターネットに接続するにはどうすればよいのかというと、やはりLANを構築して、ダイヤルアップルータを利用するのが効率的だ。
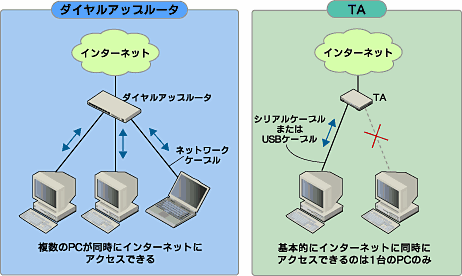 図1 TAではインターネットに同時にアクセスできるのは基本的に1台のPCのみだが、ダイヤルアップルータの利用により同時アクセスが可能となる。SOHOのようなネットワーク利用形態には、ダイヤルアップルータのほうが向いている
図1 TAではインターネットに同時にアクセスできるのは基本的に1台のPCのみだが、ダイヤルアップルータの利用により同時アクセスが可能となる。SOHOのようなネットワーク利用形態には、ダイヤルアップルータのほうが向いているダイヤルアップルータとネットワークの基礎知識
ダイヤルアップルータとは、異なるネットワーク同士を互いに接続するために利用するルータを、ISDN回線で利用可能にしたネットワーク機器だ。オフィスに構築したLANとISDN回線の中間で経路制御を行う役割を担っており、LAN上のPCからの接続要求に従ってダイヤルアップ接続を行い、LANからインターネットへの接続を可能にする。
このため、ダイヤルアップルータを利用する場合はオフィスのPCを互いに接続したLANを構築しておく必要がある。PCにNIC(ネットワーク・インターフェイス・カード)を装着し、ネットワークケーブルやハブを利用してPC同士を接続。ダイヤルアップルータも同様にケーブルで接続しておくことになる。
ここで、ネットワークについてあまり詳しくない初心者のために、簡単にネットワークのしくみについて解説しておこう。
ネットワークでは、互いに接続されたPC同士が「プロトコル」と呼ばれる一種のルールに従って通信を行う。プロトコルとは、ネットワークで接続されたPC同士が通信する際に、どのようなタイミングで、どのような形式のデータを送受信するのかなどが決められたものと考えればよいだろう。つまり、LANで接続されたPCやネットワーク機器は、同じプロトコルを利用していないと互いに通信できないことになる。
プロトコルには、TCP/IPやNetBEUI、IPX/SPXなどさまざまな種類があるが、インターネットへの接続の際にはTCP/IPを利用する。このTCP/IPは、Windows MeやWindows 2000などでも標準のプロトコルとして搭載されており、PCにNICを装着すると自動的にインストールされる。このため、ソフトウェア的には特別なものを用意することなく、TCP/IPによるネットワークを構築することが可能だ(TCP/IPとネットワークプロトコルの詳細については、連載「詳説 TCP/IPプロトコル」を参照のこと)。
このようなTCP/IPを利用したネットワークでは、ネットワーク上のPCを識別したり、通信相手を特定するためにIPアドレスと呼ばれる値を利用する。ネットワーク上のPCや機器に「192.168.0.1」のような値を割り当て、この値で相手先のPCを特定し、実際にデータのやりとりをするわけだ。このため、IPアドレスは、必ず各PCで重複しないように割り当てなければならない。IPアドレスには、グローバルIPアドレスとプライベートIPアドレスの2種類が存在するが、オフィスのLANのように閉じられた空間ではプライベートIPアドレスを利用することになる。
さて、話をダイヤルアップルータに戻そう。このように構築したLANでは、通常、PCに割り当てるIPアドレスとしてプライベートIPアドレスを利用するが、ダイヤルアップルータがダイヤルアップ接続したときにISP(インターネット・サービス・プロバイダ)から割り当てられるのは、ただ1つのグローバルIPアドレスだ。インターネットに接続する際には必ずグローバルIPアドレスが必要となるので、このままではLAN上のPCがインターネットに接続できないことになってしまう。
そこで利用されるのが、ダイヤルアップルータに搭載されているNATやIPマスカレードと呼ばれる機能だ。これらは、どちらもグローバルIPアドレスとプライベートIPアドレスを変換する役割を担っており、NATではグローバルIPアドレスとプライベートIPアドレスを1対1で変換し、IPマスカレードでは1対多で変換する。つまり、この機能によって、1つしかないISPとの接続をLAN上の複数台のPCから利用可能となるわけだ。
LAN構築のための準備
それでは、実際にLANを構築し、ダイヤルアップルータを使えるようにする前に必要な機器をそろえていこう。主に必要となるのは以下のような機器となる。まずは、それぞれの役割や選び方について解説していこう。
NIC(ネットワークアダプタ)
NICは、PCにネットワーク機能を追加するための拡張アダプタだ。対応する転送速度によって、10Base-T(10Mbps)と100Base-TX(100Mbps)の2つの規格があるが、今となっては10Base-Tのみ、100Base-TXのみ対応の製品は、店頭などでほとんど見かけなくなった。このため、現在であれば、10/100Base-TXという両対応の製品を購入するとよいだろう。デスクトップPCであれば、PCIバス用の製品が3000〜4000円程度で購入できるので、このような製品を購入しておけばよい。ノートPCの場合は、PCカードタイプのNICを利用することになるが、最近ではUSB接続のNICも登場しているので、こちらを利用しても構わない。
ネットワークケーブル
ケーブルは、ストレートとクロスの2種類が存在するが、ハブを利用してネットワークを構築する場合は一般的なストレートケーブルを利用する。クロスケーブルはハブ同士、PC同士を直接接続するためのケーブルとなるので、間違えて購入しないように注意しよう。ちなみに、ケーブルは対応する転送速度の違いによって規格が分けられているが、現在発売されているほとんどの製品が100Mbpsでの通信にも対応したカテゴリ5だ。パッケージに100Base-TX対応もしくはカテゴリ5と記載されているので、このような製品を選んでおくと安心だ。
ハブ
ハブは、複数のネットワークケーブルを接続するための集線装置だが、これは必要に応じて用意すればよい。ほとんどの場合、ダイヤルアップルータにハブが内蔵されているので、これを利用すれば2〜4台程度のPCを接続したLANを構築できる。ダイヤルアップルータに内蔵されているハブのポート数以上にPCを接続したいときなどは、別途用意すればよいだろう。
このようなハブを用意する場合は対応する転送速度に注意する必要がある。ネットワーク機器は、すべての機器が同じ規格で統一されていないと正常に通信できない。ハブにも10Base-T対応、100Base-TX対応の製品が存在するので、100Mbpsでの通信をしたいのであれば、100Base-TX対応もしくは10/100Base-TX対応の製品が必要になる。現在発売されている製品は、ほとんどの場合10/100Base-TX対応となっているが、購入前にパッケージなどで、どのような規格に対応しているかを確認しておくとよいだろう。
ただし、ダイヤルアップルータを利用する場合、このような転送速度はほとんど10Mbpsに制限されてしまう。ダイヤルアップルータに内蔵されているハブは、ほとんどの場合10Base-Tのみにしか対応していないので、PC側で10/100Base-TX対応のネットワークカードやカテゴリ5のケーブルを利用していても、最大転送速度は10Mbpsになってしまう。10Mbpsでもよいと割り切るのも1つの手だが、100Mbpsでの通信がしたいのであれば、前述したように別途ハブを購入し、ここにPCを接続するとよいだろう。こうすれば、ダイヤルアップルータとの通信のみが10Mbpsに制限されるだけで、PC同士は100Mbpsでの通信が可能となる。
ダイヤルアップルータ
最後に肝心のダイヤルアップルータだが、これはあまりにもたくさんの製品が発売されているうえ、機能面でも横並びとなっているので選ぶのは非常に難しい。しかし、初めてLANを構築するのであれば、機能面で選ぶよりもセットアップのしやすさで選んでおいた方が無難だ。ブラウザを使ってPCから手軽にセットアップできたり、専用のユーティリティなどを利用してセットアップできる機種を選んでおくとよいだろう。
また、売れ筋の商品を選んでおくというのも賢い方法だ。NTT-ME(BUG)のMN-128シリーズやYAMAHAのRTAシリーズなどは、ユーザーも多く、セットアップや設定に関するノウハウが豊富に用意されている。後々セキュリティの設定をするときなどに、このようなノウハウが非常に大きな武器になるので、これらの製品を選んでおくとよいだろう。本連載ではNTT-MEのMN-128SOHO PALを利用して解説を進めていく。
LANの構築とPCの設定
では、実際にLANを構築していこう。まずは、NICの装着からだ。これは、PCに拡張アダプタを装着した経験があるユーザーであれば、特に難しいことはない。PCのケースを開け、内部に用意されているPCIバススロットにNICを装着すればよい。ノートPCであれば、PCカードスロットまたはUSBポートにNICを装着するだけとさらに簡単だ。なお、PCにインストールされているOSはWindows 9x(Me)の場合を想定している。
次にケーブルの接続を行う。ダイヤルアップルータ内蔵のハブ、もしくは別途用意したハブのポートとPCに装着したNICをネットワークケーブル(ストレート)で接続しておこう。
これで、PCの電源を入れると、Windows側で自動的にデバイスを検知し、ドライバのインストールが開始される。ちなみにWindows Meを利用していれば、ほとんどのNICが自動的に認識され、ドライバまで自動的にインストールされるが、これはNICに搭載されるコントローラチップを認識して、汎用のドライバをインストールしているだけにすぎない。このため、自動的にドライバがインストールされた場合でも、製品に付属のドライバをインストールした方がよいだろう。製品付属のドライバの方が、製品に特化した作りとなっているので、安定動作が期待できるうえ、製品付属のユーティリティなどを利用することが可能となる(画面1)。
続いて、TCP/IPの設定をしていく。とはいえ、ダイヤルアップルータを利用している場合は、PC側では特にTCP/IPの設定をする必要はない。ほとんどのダイヤルアップルータには、DHCP(Dynamic Host Configuration Protocol)サーバ機能が搭載されているため、PCを起動すると自動的にIPアドレスなどの設定が適用されるからだ(画面2・3)。
ただし、念のため、この機能が正しく動作しているかを確認しておいた方がよい。「スタート」メニューから「ファイル名を指定して実行」を選択し、「winipcfg.exe」を実行し、表示されたダイアログでIPアドレスなどが割り当てられているかを確認しておこう(画面4・5)。もし、IPアドレスが割り当てられていないようであれば、ダイヤルアップルータの接続や、Windows Meのネットワークの設定を確認しておく。コントロールパネルの「ネットワーク」から、「TCP/IP」→「ネットワークカード名」をのプロパティを開き、「IPアドレスを自動的に取得」が選択されているかを確認しておこう。ちなみに、このプロパティでは、ゲートウェイやDNSなどの設定なども可能だが、これらもダイヤルアップルータのDHCPサーバ機能により自動的に割り当てられるので、特に設定しておく必要はない。
以上で、とりあえずLANの設定が完了するが、まだファイル共有などはできない。今回は、とりあえずフレッツ・ISDNでインターネットに接続することが目的なので、まだファイルやプリンタの共有については設定しない。これは次回以降で解説していく予定だ。
ダイヤルアップルータの設定
機器の接続やPCの設定が完了したら、最後にダイヤルアップルータの設定をしていく。ダイヤルアップルータでは、フィルタリングや前述したDHCPの設定など、ネットワークに関するさまざまな設定が可能だが、とりあえず必要になるのは接続先の設定だけだ。フレッツ・ISDNへの接続先さえ登録しておけば、ほかは標準設定のままでとりあえず運用することができる。
では、NTT-MEのMN-128SOHO PALを例に具体的な設定方法を解説していくが、事前に1つ確認しておきたいのがMN-128SOHO PALのファームウェアのバージョンだ。ここでは、1.20での設定方法を説明していく。このバージョンからフレッツ・ISDN用の設定画面が新たに追加されているので、古いバージョンを利用している場合はアップデートしておくとよいだろう。また、MN-128SOHO PALでは付属のユーティリティ「設定らくだ」などを利用して本体の設定ができるが、ここではMN-128SOHO PAL以外の機種を利用しているユーザーも考慮して、基本的に設定はブラウザから行うことにする。他機種でもメニューまわりなどが異なるだけで、基本的に設定する項目は変わらないので参考となるだろう。
まずはMN-128SOHO PALの設定画面を呼び出す。LANに接続されたPCでWebブラウザを起動し、URLに「http://192.168.0.1/」を入力しよう。これで、ダイヤルアップルータの設定画面が表示されるはずだ。このアドレスでほとんどのダイヤルアップルータで設定画面を表示可能だが、一部アドレスが異なる場合もあるのでマニュアルを参照して、ダイヤルアップルータの初期アドレスを確認しておくとよいだろう。
設定画面が表示されたら、「やさしい設定」→「フレッツ・ISDNの設定」を選択し、ここに接続先の情報を入力していく。
「相手先電話番号」には、NTTから指定された接続先の電話番号を入力する。通常のダイヤルアップ接続の場合、プロバイダのアクセスポイントの電話番号になるが、フレッツ・ISDNの場合はNTTから指定された番号となる点がポイントだ。
続いて、送信ユーザーIDを入力する。これはフレッツ・ISDNならではの形式となるので注意が必要だ。フレッツ・ISDNの場合、接続後、地域IP網を経由してプロバイダのサーバへと認証情報を転送する。このため、指定するIDには必ずドメイン名を指定する必要があり、「ユーザーID@ドメイン名」、もしくは「ユーザーID@サブドメイン@ドメイン名」という形式で入力する必要がある。通常はプロバイダから郵送されてきた用紙に従って入力すればよいが、プロバイダによっては用紙自体が送られてこないこともある。現在利用している接続アカウントと照らし合わせて、必ずこの形式で入力しよう。
あとは、通常のダイヤルアップ接続の場合と同様にパスワードおよびDNSサーバのアドレスを指定しておく。DNSサーバのアドレスは自動取得できる場合もあるが、こちらも利用するプロバイダによって異なるので可能な限り自分で指定しておく方が無難だ。
MN-128SOHO PALの場合、ここまでの情報を入力し、「設定」ボタンを押せば、すべての設定が完了する。これで接続先としてフレッツ・ISDNが選択され、自動接続がONに、自動切断がOFFに設定され、セキュリティを確保するための各種フィルタも自動設定される。設定完了後、PCでブラウザなどを起動し、インターネットに接続できるかを確認しておくとよいだろう。
ただし、自動切断がOFFになる点には注意したい。確かにフレッツ・ISDNは常時インターネットに接続しても料金が定額となるサービスだが、常に接続しておくことの問題点も多々ある。最も大きいのは、電話回線の問題だ。ISDNは1回線でアナログ2回線分が利用できる回線だが、自動切断がOFFになっているとフレッツ・ISDNで1回線を常に占有してしまい、音声通話で2回線分利用できなくなる。
SOHOなどの環境では、ISDN回線で音声通話、FAX、データ通信とさまざまな用途に使い分ける必要があるだけに、常に1回線占有されるデメリットの方が大きい。MN-128SOHO PALの場合、「全設定」から登録した接続先を選択することで、自動切断の設定をすることができる。切断するまでの時間を3〜5分程度に設定し直し、利用しないときは回線を切断するようにした方がよいだろう。これでも常時接続されている場合と、ほとんど同じ感覚でインターネットを利用できるはずだ。
以上、今回は、基本的なネットワークの概念とLANの構築方法、ダイヤルアップルータの設定まで紹介した。次回は、このLANを利用してファイルやプリンタを共有する方法について解説していく予定だ。
Copyright © ITmedia, Inc. All Rights Reserved.