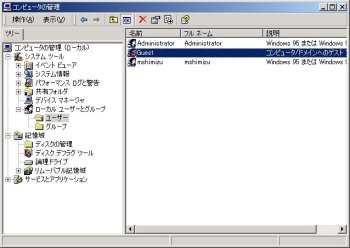ピア・ツー・ピア・ネットワークでファイル/プリンタ共有:常時接続時代のSOHOネットワーク構築術(3)
ネットワークを構築する大きなメリットの1つに、ネットワーク上の資源を共有して作業効率を上げるというものがある。各PCのファイルやプリンタをネットワークで共有し、ほかのPCからも利用できるようにすることで、グループでの作業をより効率化しようというものだ。前回までで、ダイヤルアップルータを利用したインターネット接続環境がひととおり完成したので、今回は、ネットワークでファイルやプリンタを共有する方法を解説していく。
ファイル共有/プリンタ共有のメリット
ネットワークでファイルやプリンタを共有するメリットはどこにあるのだろうか? この答えは実に単純だ。SOHOや企業のオフィスなどの現場では、各社員が個別に仕事をこなすというより、組織全体、あるいはプロジェクトごとに結成したグループで1つの仕事をこなすというケースの方が圧倒的に多い。このような環境で、ネットワークを利用して各PCのファイルやプリンタを共有しておけば、グループでの作業効率を飛躍的に向上させることが可能となる。
例えば、何らかのプロジェクトを数人の社員で行っていた場合を想定しよう。このとき、ユーザー1人に対して1台のPCが配布されていたとしてもネットワークでのファイル共有が行われていなければ、作成したデータを印刷し、ほかのユーザーに配布するという手間が発生してしまう。これでは、ほかのユーザーが作成した企画書などをもとに見積書や仕様書を作成しようとしてもスムーズにはいかないはずだ。
これに対して、ネットワークでファイルを共有しておけば、あるユーザーが作成した企画書などのデータをそのままほかのユーザーのPCでも参照できるようになり、そのデータをもとに見積書や仕様書などのデータを派生して作成することなどが簡単にできるようになる。ネットワークを利用して、ファイルを共有しておけば、組織やグループでの共同作業を、そのままPCの作業に落とし込むことができるわけだ。
また、プリンタを利用する場合、オフィスやグループに1台しかプリンタがないという場合でもネットワークでプリンタを共有しておけば、すべてのユーザーがネットワーク経由でプリンタを利用できるようになる。これなら、各PCにプリンタを用意する分のコストを削減することができるうえ、データを印刷するためにプリンタが接続されたPCにデータを転送するという手間もなくなる。
このように、SOHOや企業といった現場では、単にネットワークを構築し、インターネットに接続するというだけでなく、ファイルやプリンタを共有して初めて業務にPCを生かせることになるわけだ。
ネットワークのプランニング
では、具体的にどのようにファイルやプリンタを共有すればいいのだろうか。まず、考えなければならないのは、どのような形態でファイルやプリンタを共有するかを考慮し、ネットワーク全体をプランニングすることだ。
ネットワークの形態は、大きく分けて2つある。1つは、ごく小規模なネットワークに適した「ピア・ツー・ピア型」のネットワーク。もう1つは、中規模から大規模なネットワークに適した「クライアント/サーバ型」のネットワークだ。
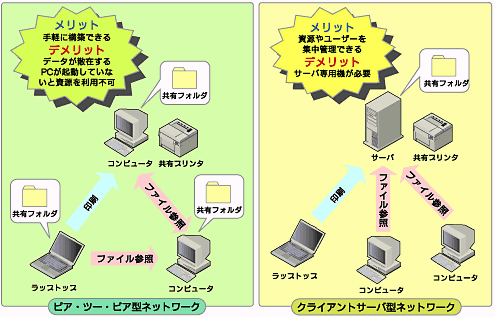 図1 TAではインターネットに同時にアクセスできるのは基本的に1台のPCのみだが、ダイヤルアップルータの利用により同時アクセスが可能となる。SOHOのようなネットワーク利用形態には、ダイヤルアップルータのほうが向いている
図1 TAではインターネットに同時にアクセスできるのは基本的に1台のPCのみだが、ダイヤルアップルータの利用により同時アクセスが可能となる。SOHOのようなネットワーク利用形態には、ダイヤルアップルータのほうが向いている「ピア・ツー・ピア型」のネットワークとは、ネットワークで接続された各PCが、ファイル共有やプリンタ共有といったサービスを提供する側(サーバ)としても、サーバが提供するサービスを利用する側(クライアント)としても動作するネットワークの形態だ。もう少し具体的に説明すると、2台のPCがネットワークで接続されている場合に、双方のPCでファイル共有サービスを実行し、互いに相手の共有ファイルを利用し合う形態となる。
この形態のメリットは、手軽にファイル共有やプリンタ共有を実現できる点にある。現在利用しているPCでファイル共有/プリンタ共有サービスを設定するだけで利用可能となるため、家庭に複数のPCがあり、ほかのPCにファイルを転送したい場合などに便利だろう。
一方、「クライアント/サーバ型」のネットワークでは、ファイル共有やプリンタ共有などのサービスを提供する側(サーバ)と、サーバが提供するサービスを利用する側(クライアント)の役割がはっきりと分かれているネットワークとなる。ネットワーク上にサーバとして動作する専用のPCを設置し、ユーザーが利用するPCはクライアントとしてのみ動作することになる。
こちらの形態は、サーバとして動作させるための専用のPCをセットアップしなければならないなど、構築に多少手間がかかるものの、いったん構築してしまえば後々の使い勝手が良いという特徴を持つ。ピア・ツー・ピア型ネットワークでは、各PC上に共有ファイルが散在してしまうため、同名のファイルが複数のPCに保存されていた場合などに、データの一意性が崩れたり、バージョン管理が難しくなる傾向にあるが、クライアント/サーバ型であればサーバで一括してデータを管理できるため一意性が崩れにくく、バージョン管理もしやすい。ピア・ツー・ピアのように、共有フォルダがあるPCが起動していないとほかのPCからファイルを参照できないという欠点もない。また、ファイルにセキュリティを設定する場合などでもユーザー管理やセキュリティの設定をサーバで集中管理することができるというメリットもある。
どちらの形態にするかは、ネットワークをどのように利用するかに依存する。家庭などで、ほかのPCにたまにファイルを転送する程度の使い方であれば、ピア・ツー・ピア型のネットワークでも構わないが、SOHOや企業など仕事でネットワークを利用する機会が多いのであれば、クライアント/サーバ型のネットワークを選択する方が賢明だろう。
Windows Meのみを利用したピア・ツー・ピア型ネットワークの構築
では、具体的にネットワークでファイルやプリンタを共有するための方法を説明していこう。まずは、ピア・ツー・ピア型のネットワークからだ。ちなみに、ここではネットワーク上にWindows MeがインストールされたPCのみが存在する場合を例に設定手順を説明していく。また、ファイルやプリンタの共有を行うには、PCにネットワークアダプタを装着したり、TCP/IPの設定をしておく必要があるが、これは前回の記事で解説済みなので、こちらを参照してほしい。
Windows Meの場合、OSに標準で用意されている「ホームネットワークウィザード」を利用すれば、簡単にファイルやプリンタを共有することができる。まずは、デスクトップ上のマイネットワークを開き、「ホームネットワークウィザード」を起動しよう。
最初に設定するのはインターネットへの接続方法だ。モデムやTAを利用してダイヤルアップ接続しているのか、ダイヤルアップルータなどを利用して接続しているのかによって適切な接続方法を選択する。ここでは、前回説明したようにダイヤルアップルータを利用してインターネットに接続するので、PCに装着されているNICを選択しておく。
次からが本格的なネットワークの設定となる。まずは、コンピュータ名とワークグループ名の設定だ。コンピュータ名は、ネットワーク上のPCを識別するために利用される名前だ。PCでマイネットワークを開くと、ネットワークに接続されたPCの名前が表示されるが、これがコンピュータ名となる。このため、コンピュータ名は、同一ワークグループ内で必ず一意になるように設定しなければならない。そのPCを利用するユーザーの名前やPCの機種名などを名前として利用するなど、分かりやすい名前を設定しておくとよいだろう。
一方、ワークグループ名は、ネットワーク上のPCをグループ分けするために利用する名前だ。会社組織などが営業部や経理部のように組織分けされているのと同様に、ワークグループを利用すれば、ネットワーク上のPCを幾つかのグループに分けることができる。しかし、ここではネットワーク上のすべてのPCを1つのワークグループとして設定する。このため、すべてのPCで同じワークグループ名を設定しておかなければならない。Windows Meでは、標準で「MSHOME」というワークグループ名が設定されるので、標準設定のまま設定を進めよう。
コンピュータ名とワークグループ名が設定できたら、ファイルとプリンタの共有の設定を行う。Windows Meのホームネットワークウィザードでは、標準で「マイドキュメント」フォルダを共有する設定になっているので、とりあえずこのまま共有に設定し、プリンタも必要に応じて共有に設定しておく。
ここで、プライベートなデータが多数保存されているマイドキュメントを共有することに疑問を感じるユーザーもいるかもしれないが、ここでは便宜上、このまま設定を進める。なぜなら、ここでマイドキュメントを共有しないと、Windows Meに「ネットワーク共有サービス」がインストールされないからだ。もちろん、後からネットワークのプロパティに「ネットワーク共有サービス」を追加しても構わないが、ここではより簡単に設定を進めることを目的としているので、とりあえずマイドキュメントを共有してウィザードを進め、後からマイドキュメントの共有を解除するという方法を採る。
ここまでの設定ができたら、最後にホームネットワークセットアップディスクを作成するかどうかを決める。このホームネットワークセットアップディスクは、Windows 95または98など、ホームネットワークウィザードをサポートしないOSにネットワークの設定を自動的に適用するためのディスクだ。ネットワーク上にWindows 95または98が存在する場合は、このディスクでほかのPCにネットワークの設定を適用するとよいだろう。ただし、ここの例のようにWindows Meのみでネットワークを構築する場合は、ホームネットワークセットアップディスクを作成する必要はない。ほかのPCでもホームネットワークウィザードを実行し、同様にネットワークの設定を適用しておけばよい。
共有フォルダと共有プリンタの利用
さて、これでPCでファイルやプリンタを共有できたので、実際に共有フォルダにアクセスしてみよう。ネットワークで接続されたPCでマイネットワークを開き、「ネットワーク全体」をダブルクリックする。すると、ホームネットワークウィザードで設定したワークグループ名「MSHOME」が表示されるので、これをダブルクリックし、さらにコンピュータ名をダブルクリックして共有フォルダにアクセスすればよい。これで、先ほど共有に設定したマイドキュメントにアクセスできるはずだ。
まれにマイネットワークを開いてもほかのPCが表示されない場合があるが、この場合は、ほかのPCが表示されるまでしばらく待つか(15分程度)、コンピュータの検索を行って、ほかのPCにアクセスするとよいだろう。
ただし、前述したようにマイドキュメントを共有のまま利用し続けるのは、やはり運用上問題が多い。そこで、マイドキュメントの共有を解除し、別のフォルダを共有に設定し直す。フォルダの共有を解除するには、エクスプローラなどでそのフォルダのプロパティを開き、「共有」タブで「共有しない」を選択すればよい。逆に新たなフォルダを共有したいときは、フォルダのプロパティを開き、「共有する」を選択。共有名、およびアクセスの種類、パスワードなどを設定しておけばよい。ここでは、マイドキュメントの共有を解除する代わりに、Cドライブに「share」という名前のフォルダを作成し、これを「共有フォルダ」という共有名で共有しておく。
次に、ネットワークで共有したプリンタをほかのPCからも利用できるように設定しておく。共有プリンタを利用したいPCでコントロールパネルのプリンタを開き、「プリンタの追加」をダブルクリックしてウィザードを起動しよう。
このウィザードの設定手順は、PCのパラレルポートに直接プリンタを接続した場合とほぼ同じだ。しかし、プリンタの接続先として「ネットワークプリンタ」を選択する点、「ネットワークパスまたはキューの名前」にプリンタのネットワークパスを指定する点の2点のみが異なる。「ネットワークパスまたはキューの名前」は、参照ボタンを押せば簡単に設定できるので、プリンタを共有したコンピュータを開き、プリンタの共有名を選択しておこう。
ちなみに、この「\\コンピュータ名\共有名」いう記述方法は、UNC(Universal Naming Conversion)と呼ばれ、Windowsのネットワークで頻繁に利用される。共有資源を指す場合などに利用されることが多いので、覚えておくとよいだろう。
Windows 2000が混在したネットワーク
このように、Windows Meのみのピア・ツー・ピア型ネットワークであれば、ホームネットワークウィザードを利用することで簡単に構築できる。しかし、実際のオフィスなどを考えると、Windows Meだけでネットワークを構築することはまれだ。特に注意したいのが、ネットワーク上にWindows 2000がインストールされたPCがある場合だ。この場合、Windows Meのみのネットワークでは考慮する必要がなかったユーザー認証の概念を理解しておく必要がある。
まずは、Windows 2000をネットワークに参加させておこう。この設定は、それほど難しくない。単に、Windows Meのホームネットワークウィザードで設定した項目を手動でWindows 2000に設定していけばよいだけだ。具体的には、マイコンピュータのプロパティから「ネットワークID」タブを開き、「プロパティ」ボタンを押して、コンピュータ名とワークグループ名を設定しておく。コンピュータ名はほかのPCと重複しないように設定し、ワークグループ名はほかのPCと同じに設定しておけばよい。
 画面10 Windows 2000でのネットワークの設定画面は、マイコンピュータのプロパティダイアログの「ネットワークID」タブを開いて、「プロパティ」ボタンを押すことで表示される。設定内容はWindows Meのものとほぼ同じだ(画面をクリックすると拡大表示します)
画面10 Windows 2000でのネットワークの設定画面は、マイコンピュータのプロパティダイアログの「ネットワークID」タブを開いて、「プロパティ」ボタンを押すことで表示される。設定内容はWindows Meのものとほぼ同じだ(画面をクリックすると拡大表示します)これで、Windows 2000もネットワークに参加し、ほかのPCの共有フォルダにアクセスできるようになる。しかし、問題はほかのPCからWindows 2000側で共有したフォルダにアクセスする場合だ。試しに、このままの状態でWindows MeからWindows 2000の共有フォルダにアクセスしてみてほしい。パスワードを入力するダイアログが表示され、正常にアクセスできないはずだ。
 画面11 Windows 2000マシン上の共有フォルダに、特になんの設定もなしにほかのマシン(Windows Me/9x)からアクセスしたときに、左記のようなパスワード入力を求められる場合がある。解決策は以降の本文を参照(画面をクリックすると拡大表示します)
画面11 Windows 2000マシン上の共有フォルダに、特になんの設定もなしにほかのマシン(Windows Me/9x)からアクセスしたときに、左記のようなパスワード入力を求められる場合がある。解決策は以降の本文を参照(画面をクリックすると拡大表示します)これは、Windows 2000のセキュリティ機能によって、システムに登録されたユーザー以外のアクセスが拒否されるためだ。Windows 2000では、システムに登録されたユーザー以外がローカルログオンできない仕組みになっている。これと同様に、ネットワーク経由でのアクセスもシステムに登録されているユーザーしかアクセスできない仕組みになっている。
この問題を回避するには、2つの方法が考えられる。1つは、Windows 2000側で「Guest」アカウントを有効にし、認証されていないユーザーからのアクセスも受け付けるようにする方法、もう1つはほかのPCで利用しているユーザーIDとパスワード(Windows Meの起動時に入力しているユーザーIDとパスワード)をWindows 2000に登録する方法だ。
どちらの方法を採るかは難しいところだが、ここでは、より簡単にファイルを共有できる前者で設定を行う。ユーザーごとにセキュリティを設定するなら、後者の方法を採る必要があるが、ネットワーク上に多数のPCが存在すると設定が煩雑になる。例えば、ネットワーク上に全部で10台のPCが存在し、そのうちの5台がWindows 2000だったと仮定すると、5台のWindows 2000すべてに、ネットワーク上の10台分のユーザーを登録しておかなければならない。このようなユーザー管理の手間を考えると、すでにピア・ツー・ピアのネットワークであること自体に無理があるため、クライアント/サーバ型ネットワークに切り替える方が効率的だ。
では、具体的な設定方法を説明しよう。Windows 2000でマイコンピュータを右クリックして「管理」を起動。「ローカルユーザーとグループ」の項目を開き、「ユーザー」を選択する。すると現在システムに登録されているユーザーの一覧が表示されるので、ここから「Guest」を選択し、プロパティを表示する。標準では「このアカウントを無効にする」が選択されているので、このチェックを外せば設定完了だ。
これで、Windows MeなどほかのPCからWindows 2000上の共有フォルダにアクセスしてもパスワードを要求されることはなくなる。ただし、この設定は、あくまでセキュリティを考慮する必要がない場合のみ利用すべきだ。Guestを有効にした時点で、Windows 2000のセキュリティはいちじるしく低下してしまう。セキュリティを確保しつつ、最小限の手間でファイルを共有する方法については、次回以降に解説していく予定だ。
Copyright © ITmedia, Inc. All Rights Reserved.


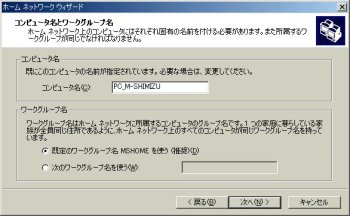
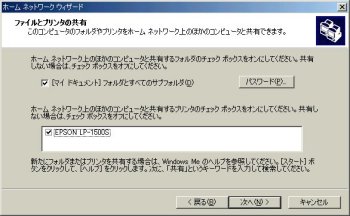
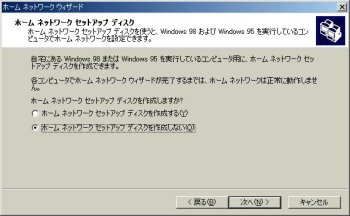
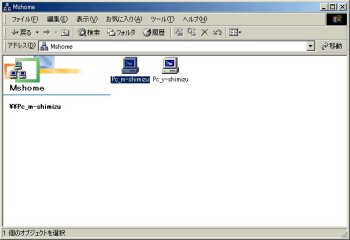


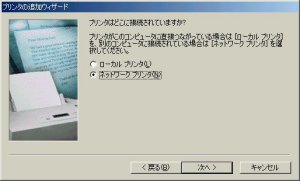

 図2 Windows 2000では、未登録のユーザー名でのアクセスは拒否される
図2 Windows 2000では、未登録のユーザー名でのアクセスは拒否される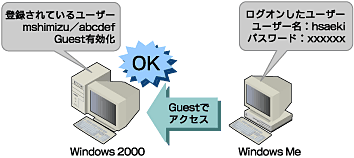 図3 Windows 2000上で「Guest」アカウントを有効にしておき、ユーザー名「Guest」でのアクセスを可能にする
図3 Windows 2000上で「Guest」アカウントを有効にしておき、ユーザー名「Guest」でのアクセスを可能にする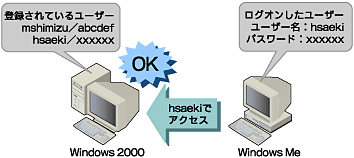 図4 Windows 2000上に、Windows Me/9xのログオンユーザー名も登録しておき、当該のユーザー名でのアクセスも可能にする
図4 Windows 2000上に、Windows Me/9xのログオンユーザー名も登録しておき、当該のユーザー名でのアクセスも可能にする