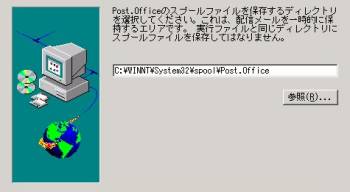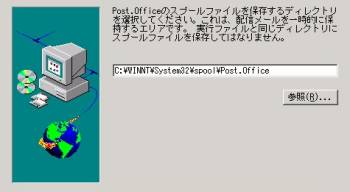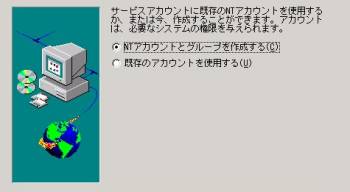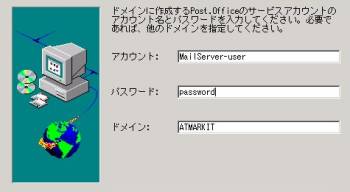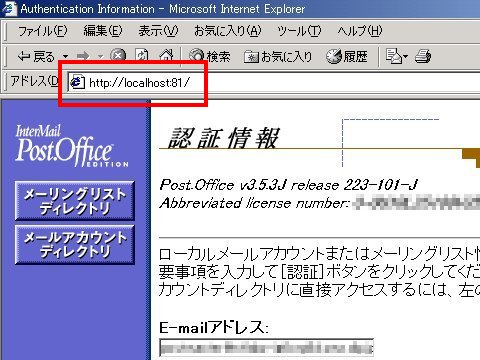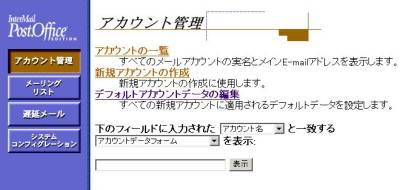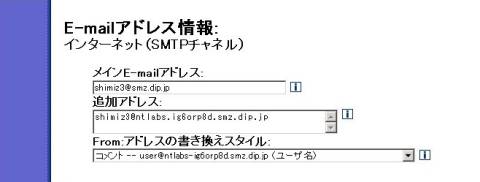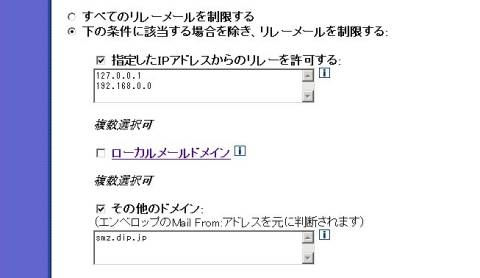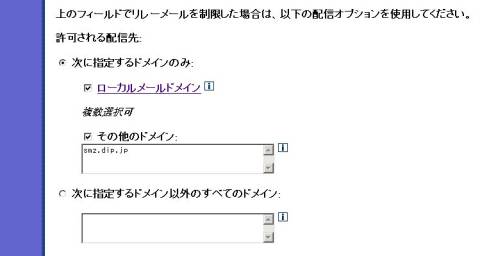前回までで、ADSLを利用して、とりあえずWebサーバまでを構築することができた。今回は、このサーバにメールサーバソフトをインストールして、独自ドメインでメールの送受信をできるようにする。前回も紹介したSoftware.comのPost.Officeをサーバにセットアップしていこう。
Post.Officeの入手
前回でも解説したとおり、Windows 2000 Serverで利用できるフリーのメールサーバソフトは非常に数が少ない。存在したとしても、商用ソフトウェアのため価格が高いか、ユーザーが作成したフリーソフトであるゆえに機能的に制限が多いという状況だ。そんな中、比較的使いやすく、しかも機能も充実しているメールサーバソフトを挙げるとすれば、現状はSoftware.comの「Post.Office」が適しているといえる。10ユーザー限定の試用版がフリーで提供されており、個人やSOHOなどの小規模な環境であれば気軽に利用することができる。サーバを自宅に構築する場合は、外部からのアタック、およびほかのサイトへの攻撃の足掛かりにされないように万全のセキュリティ対策を講じておく必要があるが、このPost.Officeであれば、設定次第である程度セキュリティを高めることができる。
それでは実際に、Post.Officeを利用してメールサーバを構築してみよう。まずは、ソフトウェアの入手先だが、これは前回でも少し触れたとおり、国内ではオープンテクノロジーズが扱っている。このサイトにアクセスし、試用版をダウンロードしよう。なお、ダウンロードの際には、氏名や連絡先などの情報をサイトに登録する必要がある。
ダウンロードが完了したら、実際にサーバにインストールする。サーバに管理者権限でログオンし、ダウンロードしたファイル(今回使用したバージョンは3.5.3日本語版であるため、ファイル名は「POc353J」)を実行しよう。
インストール時の設定と注意点
Post.Officeのインストールはウィザードベースで進められる。このウィザードに従って必要な項目を登録していけば、メールサーバとして機能させることもそれほど難しくはない。以下に各画面での入力項目および注意点を挙げておくので、参考にしながらセットアップを進めてほしい。
インストールディレクトリの選択
Post.Officeのプログラムを格納するディレクトリとなる。プログラム自体はどこに格納してもかまわないので、任意のディレクトリを指定しておこう。ここでは、標準の設定のとおり、「c:\win32app\Post.Office」にインストールした。
スプールディレクトリの選択
続いてスプールディレクトリを選択する。スプールディレクトリとは、クライアントから送信したメールが一時的にスプール(保管)される領域のことだ。これは、標準では「c:\winnt\system32\spool\Post.Office」となるが、場合によっては変更しておいた方がいいケースもある。例えば、大量のメールのやりとりが想定されるが、Cドライブの空き容量が少ない場合などだ。その場合は、別のドライブにスプールディレクトリを作成しておくとよいだろう。
メールボックスディレクトリの選択
スプールディレクトリの選択が完了したら、メールボックスディレクトリを選択する。先のスプールディレクトリが送信したメールを一時的に保管しておくための領域だったのに対して、こちらは受信したメールを保管しておくための領域となる。よって、ここも通常は標準のまま(c:\winnt\system32\spool\Post.Office\mailbox)でかまわないが、スプールディレクトリと同様に大量のメールのやりとりが想定される場合は、別のドライブなどに変更しておく必要がある。
サービスアカウントへの権限付加
Post.Officeには、メールアカウントをWindows 2000のアカウントと統合したり、メールアカウントを持つユーザーに対してプログラムを配信するなどの特殊な機能が備えられている。これらの機能を利用する場合は、ここで「有効にする」を選択し、Post.Officeサービスを起動するためのサービスアカウントに対して特別な権限を付加する必要がある。これらの機能を利用せず、単純にメールサーバとして利用するだけの場合は「無効にする」を選択してもかまわない。この場合は、サービスアカウントに余計な権限は付加されず、単にサービスの起動と終了のみの権限だけとなる。
サービスアカウントの作成方法を選択
Post.OfficeはWindows 2000のサービスとして動作しており、このサービスを制御するためのアカウントが必要になる。新しいアカウントを作成し、そのアカウントでサービスを起動するか、既存のアカウントを利用するかを選択しておこう。通常は、「NTアカウントとグループを作成する」を選択し、作成したアカウントでPost.Officeサービスを制御すればよい。
サービスアカウントの作成
「NTアカウントとグループを作成する」を選択した場合は、アカウントの追加画面が表示される。アカウント名とパスワード、ドメインを登録して、アカウントを作成しよう。このアカウントでPost.Officeサービスが制御されることになる。
サービスグループの作成
前の手順で作成したアカウントが所属するグループを作成する。特に変更する必要がなければ、標準のグループ名のままでグループを作成してかまわない。
所有者情報の入力
Post.Officeを利用するための所有者情報を登録する。名前や会社名などを入力しておこう。なお、ライセンス番号は評価版として利用するなら「Trial」のままでかまわないが、10ユーザー以上で利用したい場合は、製品を購入し、ここにライセンス番号を入力することで正式なライセンス登録済み製品として利用可能となる。

画面8 Post.Officeのライセンス先を入力する。自分の名前や会社名を入力しておき、ライセンスの欄にはPost.Officeを評価版として利用する場合「Trial」としておく。ライセンスを購入した場合は、ここにライセンス番号を入力することで正式に製品を利用することができる
ドメイン名の登録
Post.Officeでメールを送受信するためのドメイン名を登録する。ここでは、DynamicDNSサービスを利用して独自ドメインを取得することを前提に話を進めているので、前回取得した「smz.dip.jp」を登録しておく。Windows 2000のドメイン名ではなく、取得したドメインの完全なDNS名である点に注意。
WWWポート番号の設定
Post.Officeは、その設定がWebブラウザから利用できるようになっている。ここで設定するのは、その設定画面を開くためのポート番号だ。すでにサーバ上では、IISがWWW(HTTP)サービスにポート80を利用しているので、これ以外のポートを指定する必要がある。標準の81で問題ないので、この設定のまま進めていこう。

画面10 Webブラウザによる設定ツールを利用するためのポート番号の指定。Windows 2000 Serverでは、IISがデフォルトでWWWポート(80番)を使用しているため、ここでは81番を指定している
パスワードの設定
Post.Officeでは、初めに「Postmaster」という初期設定用のアカウントのみを作成する。ここで設定するのは、このPostmasterアカウントのパスワードだ。初期設定は、Postmasterアカウントでしか行えないので、ここで設定したパスワードを絶対に忘れないようにしよう。この設定が完了すると、実際にファイルのコピーが行われ、Post.Officeのセットアップが完了する。
Post.Officeの設定
インストールが完了したら、続いてPost.Officeの最終設定を行っていく。インストールが完了した時点でサービスとして起動しているので、Webブラウザを利用してPost.Officeの設定画面を開けばよい。
ただし、インストールの最後に表示されるダイアログでWebブラウザの起動を選択しても、今回のケースでは正常に設定画面が表示されない。なぜなら、今回はDynamicDNSを利用して独自ドメインを登録しているが、Post.Officeをインストールしたサーバのホスト名がDNSサーバに登録されていないため、DNSの検索に失敗するからだ。よってここでは、WebブラウザのURL欄に「localhost」、もしくはサーバのIPアドレスを指定して、設定ページを表示しなければならない。先の設定でPost.OfficeのWWWポート番号を81にしたので、WebブラウザのURL欄に「http://localhost:81」などと指定して、設定ページを表示しよう。
Post.Officeの設定画面が表示されたら、「E-mailアドレス」欄のコンピュータ名とドメイン名の「@」以前に「postmaster」と入力し、「メールアカウント/POP3のパスワード」の欄にインストール時に設定したパスワードを入力してログインする。
設定画面が表示されたら、最終設定を行う。ここで設定しなければならないのは以下の項目だ。
メール管理者の実名
管理者の名前(任意)
メールアカウント/POP3のパスワード
管理者アカウントのパスワード
E-mailアドレス
POP3ログイン名+コンピュータ名+ドメイン名
例: mailadmin@xxxxx.smz.dip.jp
POP3ログイン名
管理者のアカウント名(任意)
例: mailadmin
これらの情報を登録後、「送信」ボタンを押すと、初期設定が完了し、実際にPost.Officeの設定が可能になる。ちなみに、ここで登録したアカウントが、以後Post.Officeの設定を行うためのアカウントとなる。また、このアカウントは同時に、メールサーバの状態や配信エラーなどがシステムから送信されるアカウントともなる。重要なアカウントなので、クライアントなどで、常にこのアカウントでメールを受信できるようにしておこう。
ここまでで、一通りの設定は完了だ。あとは、作成した管理者アカウントを利用してPost.Officeにログインし、ユーザーのメールボックスを作成すればいい。管理者メニューが表示されるので、「新規アカウントの作成」を選択しよう。ちなみに、先の管理者アカウントの作成画面の「E-mailアドレス」で、コンピュータ名を省いてアドレスを登録すると、このアカウントでPost.Officeにログインしても管理者メニューが表示されないことがある。この場合は、Postmasterアカウントでログインし直して、管理者アカウントの修正を行えばいい。
メールボックスの作成は必要最低限の項目だけを入力すればよいので、それほど面倒ではない。先の管理者アカウントを作成したときとほぼ同様に、以下の項目を入力すれば完了だ。
メール管理者の実名
ユーザーの名前(任意)
メールアカウント/POP3のパスワード
ユーザーアカウントのパスワード
POP3配信
チェックを付ける
メインE-mailアドレス
POP3ログイン名+ドメイン
例: shimiz3@smz.dip.jp
追加アドレス
POP3ログイン名+コンピュータ名+ドメイン名
例: shimiz3@xxxx.smz.dip.jp
POP3ログイン名
ユーザーのアカウント名(任意)
例: shimiz3
注意すべきは、メインE-mailアドレスと追加アドレスに、「コンピュータ名なしのアドレス」と「付きのアドレス」の両方を登録しておく点だ。今回利用したDyanmicDNSサービスのieserver.comでは、DNSへの登録時にMXレコードも自動生成してくれるため、コンピュータ名を付加しなくてもメールが届く。このアドレスで受信するためのアカウントがコンピュータ名なしのアドレスとなる。一方、コンピュータ名付きのアドレスは、ユーザーがPost.Officeにログインしてパスワードなどを変更するときに必要となる。もちろん、コンピュータ名なしのアドレスでログインすることもできるが、Webブラウザで設定ページを開いたときに標準で必ずコンピュータ名が入力されているため、こちらも同時に登録しておいた方が使い勝手がよいのだ。同様に、先に作成した管理者アカウントにも追加アドレスを指定しておくと便利だろう。
これらの設定がすべて完了したら、クライアントから実際にメールの送受信をテストして、正常に動作していることを確認しておこう。なお、DynamicDNSサービスを利用している場合は、多少、メールが到着するまでに時間がかかるので、テストの際はこの点も留意しておく必要がある。
セキュリティの設定
最後にメールサーバのセキュリティを設定しておく。特に注意しなければならないのは、SMTPのリレーに関する制限だ。Post.Officeは、標準ではリレーを一切制限しない設定になっている。この設定を変更しておかないと、外部からSMTPを勝手に利用され、スパムメールなどの足掛かりにもされかねない。
Post.Officeでリレーの制限をするには、管理者でログインした後、左側のメニューから「システムコンフィグレーション」→「メールリレーの制限」を選択して、各設定をしていけばいい。
まずは、設定画面の中ほどにある「下の条件に該当する場合を除き、リレーメールを制限する」、および「指定したIPアドレスからのリレーを許可する」にチェックを付け、ボックスに自分自身のローカルアドレス(127.0.0.1)とローカルに存在するクライアントのネットワークアドレス(192.168.0.0 など)を入力する。
続いて、「ローカルドメイン」のチェックを外し、代わりに「その他のドメイン」にチェックを付け、ボックスに自分のドメイン名(smz.dip.jpなど)を入力しておく。この設定によって、外のメールサーバ経由でアクセスし、自メールサーバをSMTPサーバとして指定し、FromもToも自分のドメインでない場合は、メールの配送がされなくなる。
ただし、このままでは、自ドメイン名でもメールが出せないまでに制限がかけられてしまう。そこで、「許可される配信先」の項目で許可する配信先を設定しておく。ここでは、先の設定と異なり、「ローカルドメイン」にチェックを付け、加えて「その他のドメイン」をチェック。ボックスに自ドメイン名を登録しておけばよい。これで、外部からのリレーを制限しながら、自ドメイン名でのメール配信が可能となる。
以上、すべての設定が完了したら、再びメールがやりとりできるかを確認してみるといいだろう。
これまで、全8回にわたってSOHO、および小規模オフィス向けのLANとインターネット環境の整備について解説してきたが、ここまでで一通りの環境は整備できたことになる。まったくネットワークの知識がないユーザーでも、ある程度の環境は構築できることだろう。今回で連載は終了となるが、また機会があれば、この場に登場したいと思う。
Copyright © ITmedia, Inc. All Rights Reserved.