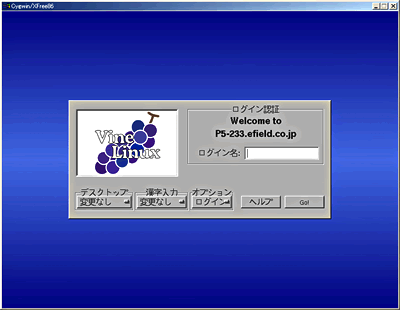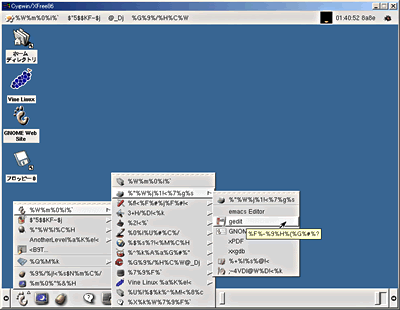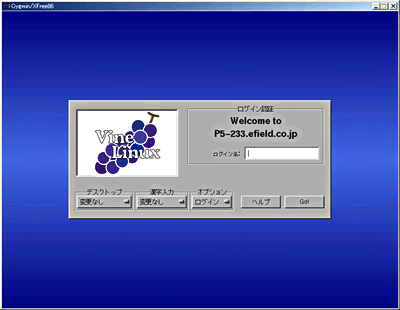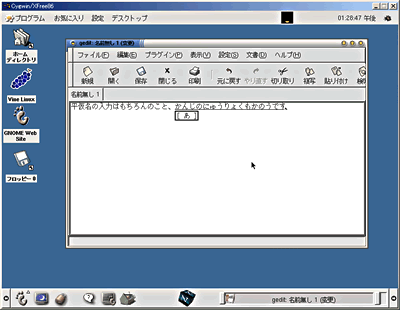Windows 2000で動かすXFree86 [設定・運用編]:ゼロ円でできるXサーバ(4)(2/4 ページ)
XFree86のインストールが終わったので、いよいよLinuxサーバに接続するための設定を行っていこう。接続の設定とともに、キーボードやフォントの設定を変更して実用度を向上させることも忘れてはならない。
XDMCPによるグラフィカルログイン
XDMCPのためのLinuxの設定
XDMCP(X Display Manager Control Protocol)によって、ログインをはじめとするLinuxサーバ上のすべての操作をCygwin/XFree86から行えば、Linux上のかな漢字変換システムを使って漢字を入力することができます。
ただし、キー入力と画面表示以外は全部Linuxサーバが行うことになり、Cygwin/XFree86とLinuxサーバ間のトラフィックも増えるので、動作速度はかなり遅くなります。
また、この方法を使うには条件が2つあります。1つは、Linuxサーバがグラフィカルログインの設定(ランレベル5)になっていることです。もう1つは、Linuxサーバのディスプレイマネージャ(xdm、gdm、wdmなど。ディストリビューションによって異なる)が、外部からのアクセスを許可していることです。
ランレベルを5にして起動するのは簡単です。一時的にそうしたいのであれば、LILOのプロンプトで
*** 一部省略されたコンテンツがあります。PC版でご覧ください。 ***
とするか、ログイン後に
*** 一部省略されたコンテンツがあります。PC版でご覧ください。 ***
を実行すればいいのです。常にグラフィカルログイン画面にしたいなら、/etc/inittabを以下のように編集します。
*** 一部省略されたコンテンツがあります。PC版でご覧ください。 ***
Linuxサーバのディスプレイマネージャが外部からのアクセスを許可するには、コンフィグレーションファイルを変更します。問題は、ディストリビューションによって使用しているディスプレイマネージャ(gdm、xdmなど)が異なることです。
gdmの場合は、/usr/X11/gdm/gdm.confを編集します。
*** 一部省略されたコンテンツがあります。PC版でご覧ください。 ***
もし、これでもグラフィカルログイン画面が表示されないときは、以下の変更も加えてください。gdmを使用しているディストリビューションには、Red HatやTurbolinuxがあります。
*** 一部省略されたコンテンツがあります。PC版でご覧ください。 ***
xdmの場合は、/usr/X11/xdm/xdm-configを編集します。
*** 一部省略されたコンテンツがあります。PC版でご覧ください。 ***
Vine Linuxはwdmを使用していますが、デフォルトでXDMCPを許可しているので、変更は必要ありません。
XDMCPによるリモートセッションの開始
Linuxサーバ側の設定が終わったら、後はWindows 2000から接続するだけです。
XDMCPによるリモートセッションを行うには、XWin.exeで以下のようなオプションを付加します。-queryにはLinuxサーバのIPアドレスを、-fromはCygwin/XFree86のIPアドレスを指定します。
*** 一部省略されたコンテンツがあります。PC版でご覧ください。 ***
各設定を正しく行っていれば、Linuxのグラフィカルログイン画面が表示されます。
ここでLinuxサーバのユーザーアカウントとパスワードを入力すれば、Cygwin/XFree86上にLinuxサーバのX画面が表示されます。
フォントサーバでLinuxのフォントを使う
さて、上でサラリとVine Linux 2.1.5のグラフィカルログイン画面が現れて、Cygwin/XFree86上にLinuxサーバのX画面が表示されると書きましたが、実はデフォルトの設定では漢字が化けてしまって使い物になりません。
これを防ぐには、フォントサーバの機能を使います。つまり、Cygwin/XFree86の表示をLinuxのフォントを使って行うのです。
まず、Linux側の設定を変更しましょう。Vine Linuxにrootでログインして、/etc/rc.d/init.d/xfsを開きます。以下の行を捜して、「-1」を「7100」に変更します。同じ内容の行が2個所あるので、両方を修正してください。
*** 一部省略されたコンテンツがあります。PC版でご覧ください。 ***
次に、/etc/X11/XF86Configを開いて、
*** 一部省略されたコンテンツがあります。PC版でご覧ください。 ***
という行を以下のように変更します。
*** 一部省略されたコンテンツがあります。PC版でご覧ください。 ***
修正が終わったら、Linuxを再起動します。以上で、設定は終了です。
Linuxのフォントを使用するには、Cygwin/XFree86起動時に-fpオプションでFontPathを指定します。書式は「-fp フォントパス」となります。例えば、192.168.0.5のLinuxに接続する場合は、
*** 一部省略されたコンテンツがあります。PC版でご覧ください。 ***
とします。例のごとく、シェルスクリプトにしておくと便利です。
*** 一部省略されたコンテンツがあります。PC版でご覧ください。 ***
Copyright © ITmedia, Inc. All Rights Reserved.