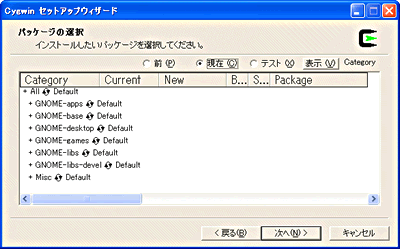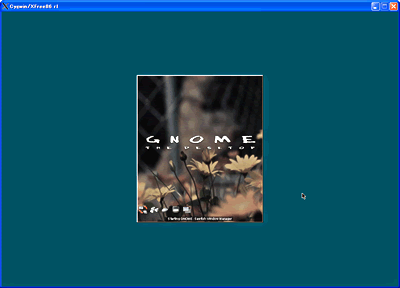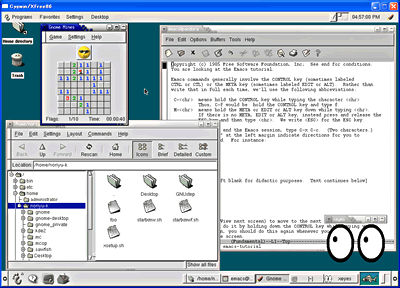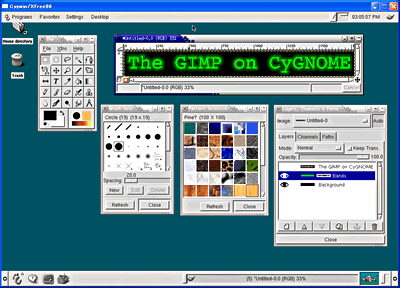Cygwin/XFree86でKDE & GNOME [Windows XP編]:ゼロ円でできるXサーバ(6)(3/3 ページ)
Cygwin/XFree86の準備ができたので、Xサーバとして活用しよう。また、後半ではCygwinでKDEとGNOMEを動かすための方法を紹介する。(編集局)
GNOMEを使ってみよう
KDEのインストールに成功したところで、次はGNOMEに挑戦してみましょう。Cygwin/XFree86で動作するGNOMEは「CyGNOME」という名前で開発が進められており、http://cygnome.sourceforge.net/で公開されています。現行執筆時点の最新バージョンはCyGNOME 1.4 beta2(以下CyGNOME)です。ちなみに、GNOME 2.0のCygwin/XFree86版も開発中で近日公開予定となっていますが、原稿執筆時点では公開されていません。
注:KDE on Cygwinをインストールした環境にCyGNOMEをインストールすると、KDE on Cygwinが起動しなくなるようです。両者を使い分ける場合は、CyGNOME専用のCygwin環境を作成して、インストールしてください。
CyGNOMEのインストールは、Cygine on KDEと同様にsetup.exeを使用します。ダウンロードサイトを選択する画面で以下のURLを入力して、ボックスの右にあるボタンをクリックします。
http://cygnome.sourceforge.net/install
すると、入力したURL(一部)がダウンロードサイトの一覧に表示されるので、それを選択します。[次へ >]ボタン(標準のsetup.exeでは[Add]ボタン)をクリックすると、「セットアップ情報が前回よりも古い」という警告メッセージが表示されます。[はい]ボタンをクリックして次に進むと、公式サイトを選択したときと同じようなパッケージの選択画面が表示されます。
ここでは、一番上の行にある[All]を[Install]にして、次へ進みます。すると、ダウンロードが始まります。
注:KDEを入れたCygwinにCyGNOMEをインストールすると、パッケージの選択画面で[All]を[Install]にしたにもかかわらず、「何もインストールされませんでした」というメッセージが表示されることがあります。そのような場合は、もう一度setup.exeを起動して、パッケージ選択画面で[GNOME-apps]や[GNOME-base]など各項目のインストールオプションを[Default]から[Install]に変更して、再度インストールしてみてください。
setup.exeによるインストール作業が完了したら、デスクトップに[Cygwin GNOME]というアイコンが表示されます。本来であれば、この[Cygwin GNOME]をダブルクリックするとCyGNOMEが起動するはずなのですが、原稿執筆時点ではエラーが発生するため、C:\Cygwin\startgnome.batを変更しなければなりません。テキストエディタでstartgnome.batを開いて、以下の行を修正します。
*** 一部省略されたコンテンツがあります。PC版でご覧ください。 ***
修正が終わったら、ファイルを保存してテキストエディタを終了します。
コラム:startgnome.batの修正
startgnome.batを修正する場合、Cygwinで行う方法とWindowsで行う方法があります。例えば、Cygwinのviで修正するときは、以下のようにします。
*** 一部省略されたコンテンツがあります。PC版でご覧ください。 ***
Windowsのテキストエディタで修正するときは、Windows付属のメモ帳だと正しく改行されないので、秀丸などのテキストエディタかワードパッドを使用してください。
次に、/startgnome.batに実行属性を付加します。
*** 一部省略されたコンテンツがあります。PC版でご覧ください。 ***
以上でデスクトップの[Cygwin GNOME]アイコンが有効になりますが、このまま実行すると「cygungif.dllが見つかりません」というエラーが表示されてしまいます。cygnugif.dllは、libungifというパッケージに入っているので、
http://sourceforge.net/project/showfiles.php?group_id=67909
のパッケージファイル一覧にあるlibungif-4.1.0-9b1.tar.gzをダウンロードしてください(WindowsのWebブラウザでダウンロードするのが手っ取り早い)。そして、ホームディレクトリ(C:\Cygwin\home\<ユーザー名>)にコピーして、インストールします。
*** 一部省略されたコンテンツがあります。PC版でご覧ください。 ***
以上でインストール作業はすべて終了です。デスクトップに作成された[Cygwin GNOME]のアイコンをダブルクリックしてみましょう。CyGNOMEの起動が始まります。
コラム:GNOMEパネルが表示されないときは
インストール時に何らかの問題が発生して、GNOMEパネルが表示されないことがあります。そうなると、CyGNOMEのウィンドウは緑色の背景だけになり、プログラムの起動などはできません。
そのような状態に陥ってしまったら、CyGNOMEのウィンドウを閉じてCygwinを起動し、以下のようにホームディレクトリの.gnomeディレクトリを削除します。
*** 一部省略されたコンテンツがあります。PC版でご覧ください。 ***
再度CyGNOMEを起動すると、GNOMEパネルが表示されるはずです。
GNOMEが起動したら、GNOMEメニューからプログラムを起動してみましょう。
GNOMEアプリケーションの追加インストール
CyGNOMEでは、GIMPなどのバイナリパッケージも配布しています。ここでは、GIMPのパッケージをダウンロードして、インストールしてみましょう。
CyGNOMEプロジェクトの[File List]ページ(http://sourceforge.net/project/showfiles.php?group_id=67909)を開き、gimp-1.2.3-1.tar.bz2をダウンロードします。このファイルを展開して、インストールします。
*** 一部省略されたコンテンツがあります。PC版でご覧ください。 ***
GIMPの場合は、自動的にGNOMEメニューにも登録されます。さっそくGIMPを起動してみましょう。
Cygwin/XFree86でのGNOMEの使用感は、KDEとほぼ同じです。日本語が使えないという問題点も同様です。ただし、現在のところ、CyGNOMEでは本格的なWebブラウザが動作しないようです。Dilloという簡易Webブラウザはありますが、Cygwinのサイトにアクセスしても正しく表示できませんし、日本語のWebサイトも文字化けしてしまいます。
Copyright © ITmedia, Inc. All Rights Reserved.
関連記事
- 特集:ゼロ円でできるデュアルブート LinuxとWindowsを共存させる
Windows 98とLinuxの最も基本的なデュアルブート環境を構築しながら、OSの共存に必要な基礎知識を紹介する - 特集:続ゼロ円でできるデュアルブート LinuxとWindows 2000を共存させる
今回はLinuxとWindows 2000の組み合わせに挑戦しよう。Windows 2000のOS LoaderにLinuxを登録する方法を紹介する - 特集:ゼロ円でできるXサーバ WindowsでLinuxをリモート操作(前編)
Windows用Xサーバは高価だ。しかしライセンスフリーのVNCなら低コストでリモート操作環境を構築できる。その方法を紹介しよう - 特集:ゼロ円でできるXサーバ WindowsでLinuxをリモート操作(後編)
今回は多ユーザー環境などに適応させるカスタマイズ方法や、inetd経由でVNCサーバを自動起動させる方法を紹介しよう - 特集:真ゼロ円でできるXサーバ Windows 2000で動かすXFree86[インストール編]
Windows上にGNU環境を作るCygwinを使って、Windows 2000でXFree86を動かしてみよう。これで完全なフリーのXサーバが手に入る - 特集:真ゼロ円でできるXサーバ Windows 2000で動かすXFree86[設定・運用編]
Cygwin/XFree86でLinuxサーバにアクセスしよう。sshによる接続や日本語入力、Win2kでWindow Makerを動かす方法まで - 特集:真ゼロ円でできるXサーバ Cygwin/XFree86最新事情と日本語化
多くのパッケージが標準setup.exeでインストールできるようになったCygwin。今回は日本語化を中心に環境構築方法を解説 - 特集:真ゼロ円でできるXサーバ Cygwin/XFree86でKDE & GNOMEを使おう
Cygwin/XFree86の準備ができたので、Xサーバとして活用しよう。後半ではKDEとGNOMEを動かすための方法を解説