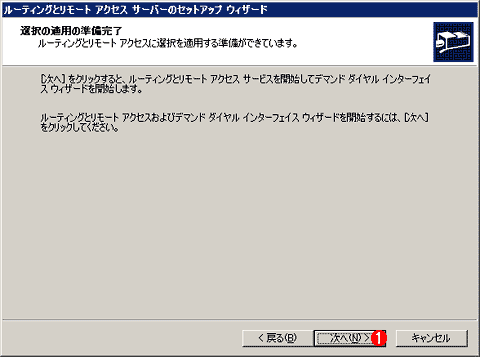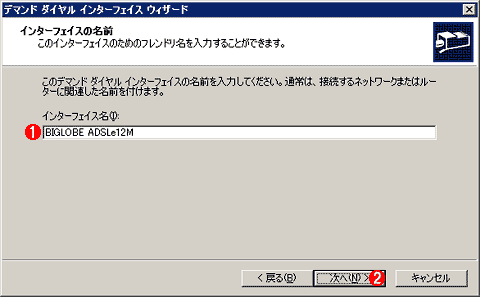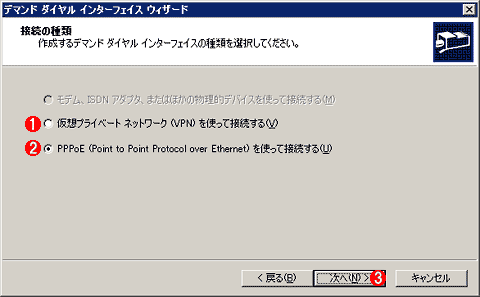第4回 PPTPクライアントの導入:VPN実践導入講座(2/3 ページ)
実地検証施設と2つのインターネット接続を利用し、VPN環境を実際に構築して分かったことは…… 今回はPPTPクライアントの設定法を解説する。
それではまずWindows Server 2003のインターネット接続(ADSL接続)の設定から始めよう。Windows Server 2003をインストールしたPCに、ネットワーク・カードを2枚装着し、それぞれをインターネット向け接続とイントラネット向け接続として利用する。この場合、内側のLANインターフェイスには支社側のネットワーク・アドレスに含まれる10.101.2.1を付けておく。インターネット側のインターフェイスは、PPPoEによる接続を行うので、特にIPアドレスを付けておく必要はないと考えるかもしれないが、実際にはダミーで何らかのIPアドレスを付けておかなければならない。さもないと、ネットワーク・インターフェイスが有効化されないからだ。今回の例では192.168.254.254というIPアドレスを付けている。DSLモデムは、外部からWebインターフェイスを使って操作するために何らかのIPアドレスが割り当てられていることが多いので、同じネットワーク・アドレスになるようにしておくと、簡単にDSLモデムへアクセスできるので便利である。
ネットワークの基本設定が完了したら、次はWindows Server 2003の「ルーティングとリモート アクセス(RRAS)」を使って、PPPoE接続の設定とNAT/ベーシック・ファイアウォールの設定を行う。
[スタート]メニューの[すべてのプログラム]−[管理ツール]−[ルーティングとリモート アクセス]を起動し、サーバ名を右クリックしてポップアップ・メニューから[ルーティングとリモート アクセスの構成と有効化]を選択する。するとRRASの設定を開始するウィザードが起動する。
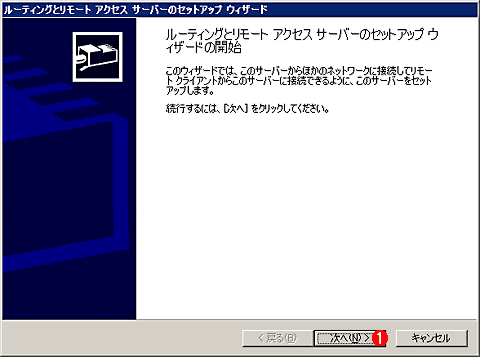
RRASウィザードの起動
VPNのクライアント側の設定を行うには、RRASのウィザードを使って行うのが簡単でよい。[管理ツール]の[ルーティングとリモート アクセス]を起動し、サーバ名を右クリックしてポップアップ・メニューから[ルーティングとリモート アクセスの構成と有効化]を実行する。するとRRASの初期設定ウィザードが起動する。何らかの理由ですでにRRASサービスが起動されていたり、1回行ったRRASの設定をやり直したりしたければ、RRASサービスを1度無効化してから、ウィザードを起動し直す。
(1)これをクリックして先へ進む。
前回も述べたが、このウィザードではさまざまな状況に応じたネットワーク構成を簡単にセットアップすることができる。今回の事例では、一番基本的な構成(NAT機能)を選択して、まずはPPPoE接続+NAT機能+ベーシック・ファイアウォール機能だけを有効にしておき、VPNのクライアントの設定はまたあとで行う。Windows Server 2003のRRASのウィザードでは、これらの作業を同時に行うことができないようである。
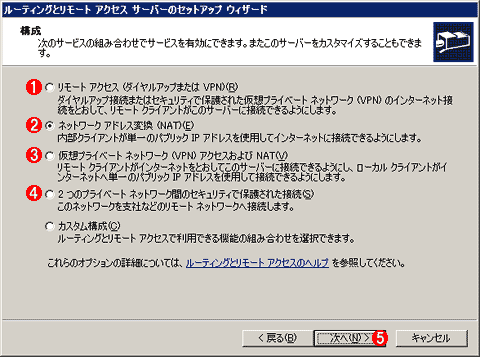
RRASウィザードの起動
ウィザードの最初の段階で、目的に応じたネットワーク設定を選択する。ここでは(2)のNAT機能を有効にしておき、VPNのクライアント側の設定は後で行う。
(1)外部からこのマシンに対してダイヤルアップ接続もしくはVPN接続を行う。VPNのサーバ側における設定なので今回は関係ない。
(2)内部LANから、外部ネットワークに対して、NATを経由してアクセスする。単にインターネットへアクセスする環境を用意するだけならこれを選択すればよい。
(3)VPNによる呼び出しを受け付け、さらに外部に対してはNAT/NAPT経由でアクセスする場合はこれを選択する。前回取り上げたように、本社側のネットワークはこの構成を使用する。
(4)VPNによる仮想的なトンネルだけを構築する場合に選択する。
(5)これをクリックして先へ進む。
次はWindows Server 2003に含まれているPPPoE機能を使って、プロバイダのDSL回線への接続を確立する。従来のWindows 2000などのOSでは、OSにPPPoEのドライバが含まれていなかったので、後からユーザーがインストールする必要があった。しかしWindows XPやWindows Server 2003ではOSの標準機能として用意されているので、インストールや設定が容易になっている。

NATで使用するインターフェイスの設定
ここでは、NATを適用するインターフェイスの設定を行う。既存のネットワーク・インターフェイスを選択すると、そのインターフェイス上でNAT機能が有効になるが、プロバイダへのPPPoE接続を行うためには、(3)を選択して、新たなPPPoE接続を作成する必要がある。
(1)既存のインターフェイスを利用してNAT機能を利用する場合はこれを選択する。例えばプロバイダから固定IPが割り当てられているサーバ側のネットワークなどでは、すでにネットワーク・インターフェイスにそのIPアドレスが付けられているはずであるから、これを選択すればよい。だが今回の例では、PPPoE接続に対してNAT機能を適用するため、これを使うことはできない。
(2)インターネット側(DSLモデムに接続されている側)のインターフェイス。実際にはこのインターフェイスの上でPPPoEを有効にする。
(3)DSL回線上で新しくPPPoE接続を確立するためには、これを選択して、新しい「デマンド ダイヤル インターフェイス」を作成する。
(4)(3)で作成したPPPoE接続上で、同時にNATとベーシック・ファイアウォール機能を有効にするには、これを選択する。
(5)これをクリックして先へ進む。
次は、インターネット側のネットワーク・インターフェイス上で、プロバイダへのPPPoE接続を設定する。このインターフェイスには、ダミーのIPアドレスとして192.168.254.254をあらかじめ設定しておき、DSLモデムに対してWebアクセスできるようにしている。しかしDSLモデムに接続する必要がなければほかの(プライベート)IPアドレス(ただし既存のネットワーク・アドレスとは重複しないもの)でも構わない。
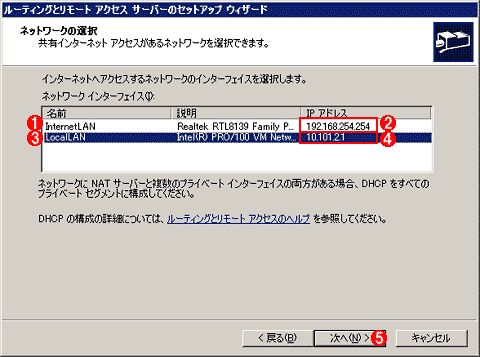
PPPoEのためのインターフェイスの選択
(1)インターネット側のインターフェイス。DSLモデムに接続されており、この回線の上でPPPoE接続を確立する。
(2)ダミーで設定したIPアドレス。PPPoE接続をセットアップするためには、IPアドレスが付けられた有効なネットワーク・インターフェイスが必要なので、ダミーでこのようなIPアドレスを設定している。DSLモデムに対してWebアクセスする場合は(DSLモデムの管理画面を表示させるには)同じネットワーク・アドレスになるようにお互いのIPアドレスを割り当てておけばよい。
(3)社内のイントラネット側のインターフェイス。LAN上のクライアントはすべてこちら側に接続されているものとする。この画面では、こちらを選択しておく。(1)ではないので注意すること。
(4)これは神戸支社側のアダプタに割り当てたIPアドレス(ネットワーク・アドレスは10.101.2.1/24)。このIPアドレスは、全社的にユニークになるようにあらかじめ計画的に割り当てておくこと。本社と各支社のネットワークは、VPNを介してはいるが、それぞれがお互いにルーティング可能になっていなければ通信することができない。
(5)これをクリックして先へ進む。
PPPoEインターフェイスを選択すると、次はPPPoE接続のためのアカウントの設定を行う。
ウィザードの最初のステップでは、PPPoE接続に対して名前を付ける。プロバイダ名や利用しているDSL回線やサービスの名称などをベースに、後で識別しやすい名前にしておくとよいだろう。
次は作成するインターフェイスの種類を選択する。ここでは、物理的なインターフェイス(モデム、ネットワーク接続、DSLなど)上に作成する、仮想的な接続の種類(ダイヤルアップ接続、VPN接続、PPPoE接続など)を選択する。
PPPoE接続では、ユーザー名やパスワードを使って、接続するプロバイダを選択、認証するのが普通である(NTTのフレッツADSLなどを使っている場合)。次の画面では、それらの認証情報を入力する。
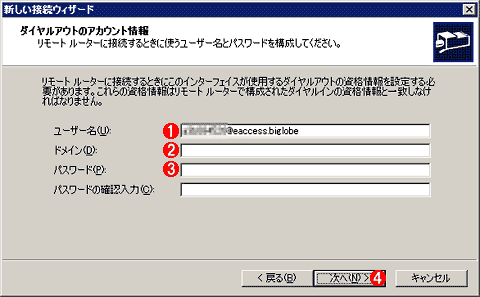
PPPoE接続のアカウント情報の指定
(1)PPPoEの接続アカウント。プロバイダから指定されたものを設定する。
(2)通常はドメイン指定は不要なので、空白にしておく。
(3)PPPoE接続用のパスワード。プロバイダによってはこのように空白の場合もある。
(4)これをクリックして先へ進む。
以上で(DSL回線上の)PPPoE接続の設定は完了である。これだけで実際にインターネットへ接続する環境(インターネットへはNATを使って接続される)が出来上がっているはずだ。RRASの管理コンソールで新しく作成したインターフェイスを確認し、ポップアップ・メニューから[接続]を選んで([プロパティ]ダイアログで[固定接続]に設定しておけば、手動で接続操作を行う必要はない)、実際にインターネットへの接続が正しく行われているかどうかを確認しておこう。インターネット上のホストへ接続できることを確認するだけでなく、本社側のVPNサーバに対しても、pingなどで通信ができるかどうかを確認しておこう。
Copyright© Digital Advantage Corp. All Rights Reserved.