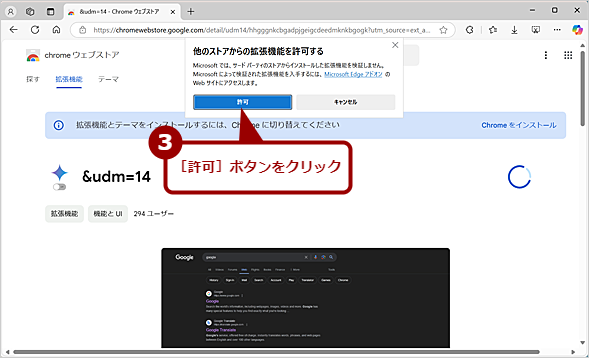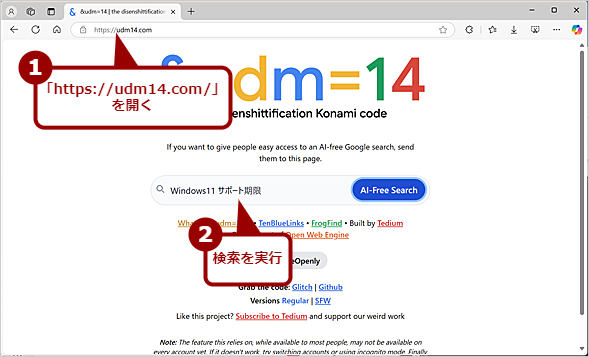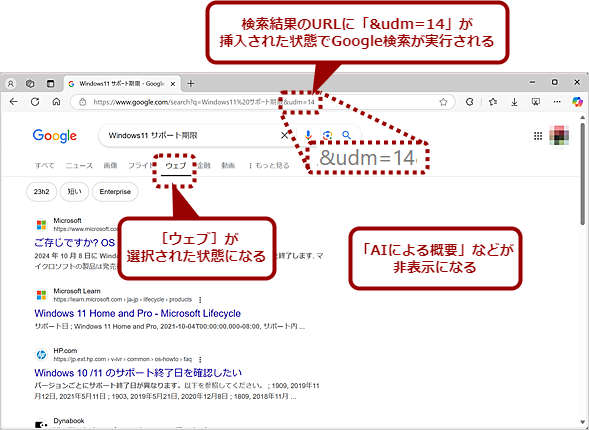Google検索でたまに表示される「AIによる概要」が邪魔なので非表示にしたい:Tech TIPS
Google検索では、検索キーワードによって検索結果の先頭に「AIによる概要」が表示される。検索結果の先頭に大きな領域を使って表示されるため、邪魔に感じる人もいることだろう。そこで、「AIによる概要」を非表示にする方法を紹介しよう。
対象:Google検索(Windows 10/11)
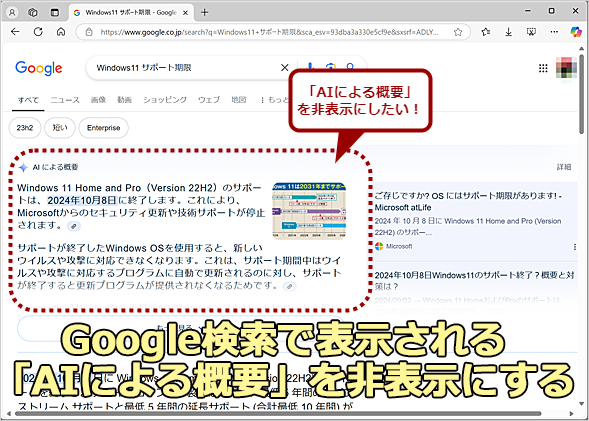
Google検索で表示される「AIによる概要」を非表示にする
Google検索では、検索キーワードによって検索結果の先頭に「AIによる概要」が表示されることがある。検索結果の先頭に大きな領域を使って表示されるため、邪魔に感じる人もいるだろう。そこで、この「AIによる概要」などを非表示にする方法を紹介しよう。
インターネットで何かを調べたいとき、Google検索を使うことが多いのではないだろうか。最近、検索キーワードによって、検索結果の先頭に「AIによる概要(SGE:Search Generative Experience)」が表示されるようになったことに気付いたと思う(Google Blog「生成AIによる検索体験のご紹介」)。これは、Googleの生成AI(人工知能)「Gemini」を使って、ユーザーが調べたいと思われる情報をコンパクトに表示する機能で、原稿執筆時点では「試験運用中」である。
この「AIによる概要」は、検索結果の先頭に大きな領域を使って表示される。調べたいことの回答が正確に分かりやすく示されているのであれば、ここを読めば済むので便利な半面、検索キーワードによっては古い情報が混在していて正確性が疑わしいこともある。また、検索キーワードやタイミングなどによって「AIによる概要」が表示されたりされなかったりするため、この機能を期待できないという面もある。
そもそも、生成AIによる回答を求めているのであれば、ChatGPTやCopilot in Windowsを使うので、Google検索には検索結果(Webページのリンク)だけを表示してほしいという人も多いのではないだろうか。
そのような人のため、「AIによる概要」などの余計な表示を無効化(非表示)にする方法を幾つか紹介しよう。
「AIによる概要」は無効化できない?
当初、「AIによる概要」は、Tech TIPS「ChromeのGoogle検索結果で生成AI表示を有効/無効(オフ)にする方法」で紹介した方法で無効化できた。しかし、現時点ではSearch Labsで「AIによる概要など」のスイッチを「オフ」にしても、「AIによる概要」は無効化されない。
そもそもSearch LabsはGoogle Chromeでしか設定できないので、Microsoft EdgeやMozilla FirefoxなどのWebブラウザでGoogle検索を使っている場合は、「AIによる概要」を無効化できなかった。
ただ、Googleアカウントでログインしていない状態でGoogle検索を実行すれば、「AIによる概要」は表示されないようだ。だからといって、Google検索を実行するたびにログアウトするのは面倒だし、Gmailなどを開く際にはGoogleアカウントによるログインが必要になるので、あまり現実的な方法ではないだろう。
実はGoogle検索で「AIによる概要」を非表示にする方法は単純で、検索結果が表示されたら、[ウェブ]フィルターを選択すればよい。これにより、検索結果がWebへのリンクに絞り込まれるため、「AIによる概要」が非表示になる。
アドレスバーのURLに「&udm=14」を加える
検索結果が表示されたら、アドレスバーのURLに「&udm=14」を加えることで、[ウェブ]フィルターが選択された状態で検索結果をできる。[ウェブ]フィルターが選択されているだけなので、[すべて]フィルターを選択すれば、「AIによる概要」などの結果も表示可能だ。
アドレスバーのURLが長い場合、「&udm=14」を加えるのは面倒かもしれない。そのような場合は、次に紹介する自動的にURLに「&udm=14」を加えてくれる拡張機能をインストールするとよい。
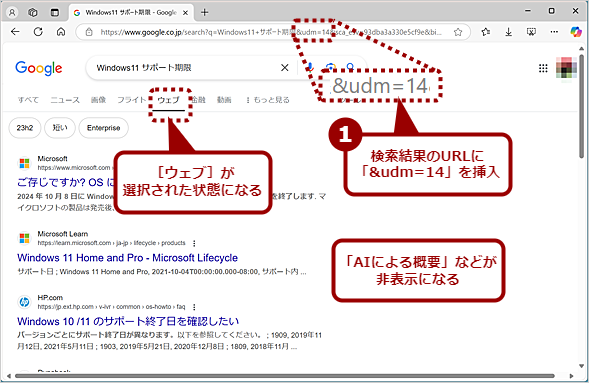
アドレスバーのURLに「&udm=14」を加える
検索結果が表示されたらアドレスバーのURLに「&udm=14」を挿入する。検索結果の表示に[ウェブ]フィルターが実行され、「AIによる概要」などが非表示になる。
拡張機能をインストールして自動的に「&udm=14」を加える
アドレスバーのURLに「&udm=14」を加えると、[ウェブ]フィルターが選択されるが、毎回、検索結果が表示されてからアドレスバーのURLに「&udm=14」を入力するのは面倒だろう。それならば、フィルターメニューで[ウェブ]を選択した方が手っ取り早い。
常に「AIによる概要」を非表示にしたいのであれば、拡張機能をインストールするとよい。拡張機能のインストール方法は以下の記事を参照してほしい。
- Google Chrome完全ガイド「Google Chromeの拡張機能を追加・削除・設定する」(Google Chrome)
- Tech TIPS「そのChromeの拡張機能、Microsoft Edgeでも使えます」(Microsoft Edge)
拡張機能の検索入力ボックスで「&udm=14」と入力して検索すると、URLに自動的に「&udm=14」を加える拡張機能が見つかる。主なものとして「&udm=14」(同じ名前で異なる拡張機能もある)や「Google UDM 14 Web search mode (no AI)」などの拡張機能がある。
いずれかの拡張機能をインストールすれば、自動的にURLに「&udm=14」が加えられ、[ウェブ]フィルターが選択された状態で検索結果が表示されるようになる。拡張機能によっては余計な権限を要求するようなものもあるようなので、そういった拡張機能はインストールしない方がよい。なお、いずれの拡張機能もGoogle ChromeとMicrosoft Edgeで利用可能だ。
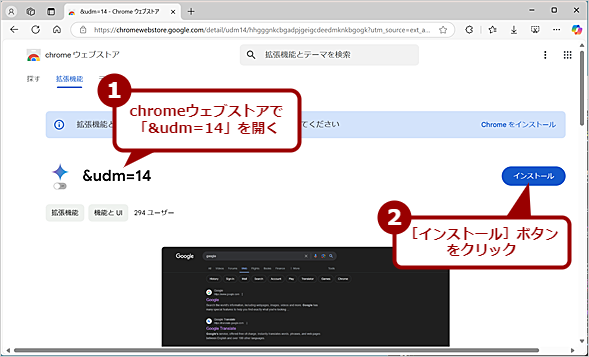
拡張機能をインストールして自動的に「&udm=14」を加える(1)
Chromeウェブストアで「&udm=14」ページを開き、[インストール]ボタンをクリックする。Microsoft Edgeは、Chromeウェブストアで提供されている拡張機能がインストールできる。
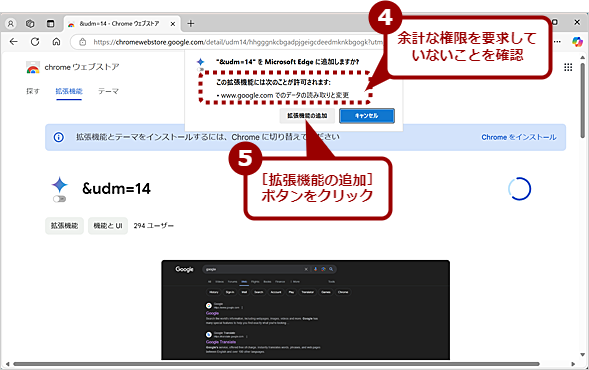
拡張機能をインストールして自動的に「&udm=14」を加える(3)
["&udm=14"」をMicrosoft Edgeに追加しますか?]ダイアログが表示されたら、不審な権限の要求がないことを確認してから、[拡張機能の追加]ボタンをクリックする。
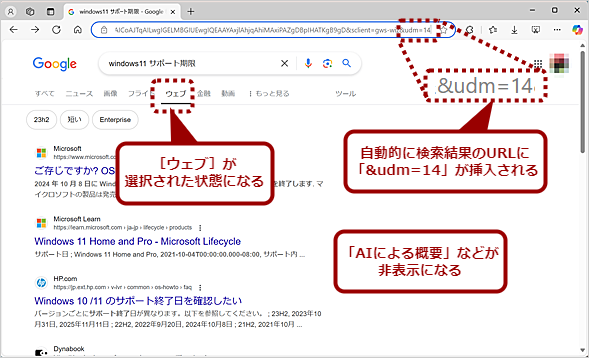
拡張機能をインストールして自動的に「&udm=14」を加える(4)
Google検索を実行すると、自動的に検索結果のURLに「&udm=14」が挿入され、「AIによる概要」などが非表示になる。拡張機能をインストールしても、「AIによる概要」など表示される場合は、拡張機能が無効になっている可能性があるので、「拡張機能の管理(edge://extensions/)」ページを開き、「&udm=14」のスイッチが「オン」になっていることを確認しよう。
原稿執筆時点では、Googleの日本向けドメイン「www.google.co.jp」を開いて検索したときに「&udm=14」が加えられない。「www.google.com」なら正しく加えられるので、こちらのドメインを利用するようにしよう。
「https://udm14.com/」を使う
「https://www.google.com/」の代わりに「https://udm14.com/」を開いて、検索を実行するという方法もある。ここの検索入力ボックスに検索キーワードを入力して[AI-Free Search]ボタンをクリックする(または[Enter]キーを押す)と、自動的にURLに「&udm=14」が加えられた状態でGoogle検索が開く([ウェブ]フィルターで検索結果が表示される)。拡張機能のインストールは不要なので、拡張機能のインストールが制限されているような環境では、このWebページから検索を実行するとよい。
Copyright© Digital Advantage Corp. All Rights Reserved.
![[ウェブ]フィルターを選択すれば非表示になる?(1)](https://image.itmedia.co.jp/ait/articles/2411/15/wi-googlesgeoff02.png)
![[ウェブ]フィルターを選択すれば非表示になる?(2)](https://image.itmedia.co.jp/ait/articles/2411/15/wi-googlesgeoff03.png)