ネットワーク・インターフェイスのMACアドレスを変更する:Tech TIPS
イーサネット・インターフェイス・カードには必ず固有のMACアドレスが設定されている。だが場合によっては、別のMACアドレスを設定したいこともあるだろう。デバイス・ドライバによっては、GUI画面で設定ができるようになっているものがある。ただし設定をミスすると、ネットワークに重大なトラブルが発生する可能性があるので、その目的や意味をよく理解したうえで実行する必要がある。
対象OS:Windows 2000/Windows XP/Windows Server 2003
解説
コンピュータに装備されているイーサネット・カードには、それぞれ固有の物理的なアドレス(MACアドレス)が付けられている。このMACアドレスは、イーサネット・ケーブル上でパケット(イーサネットでは「フレーム」という)の送受信先を決めるための重要なあて先であり、同じケーブル上に接続されているコンピュータ同士では、重複しないように割り当てられていなければならない。さもないと、あて先が衝突してしまって、通信できなくなってしまうからだ。
このような事態を防ぐため、一般的には、イーサネットで利用するMACアドレスはカードを作成するベンダ側で重複しないように、厳密に管理された、一意のアドレスが付けられている。具体的には、全部で6bytesあるMACアドレス情報のうち、上位3bytes(24bit)はカード・ベンダごとに固有の番号が公式な機関によって割り当てられることになっている。そして下位の3bytes(24bit)はベンダごとに固有に管理している。この結果、イーサネットのMACアドレスには、世界中でユニークな6bytes(48bit)の識別番号が割り当てられることになる。
以上のような事情があるため、通常は、購入してきたネットワーク・カードのMACアドレスは、同じ製品でも必ず異なるアドレスが付けられていることになり、一意性が保たれる。ネットワーク・カードを付け替えると、システムは同じでも、MACアドレスは必ず別のものになる。
だが場合によっては、故障などでカード(やシステム全体)を交換した場合でも、以前とまったく同じMACアドレスを利用したいことがある。例えばソフトウェアのライセンスがMACアドレス・ベースで管理されており、それ以外では動作しない場合などである。またセキュリティ管理などのために、ネットワークの通信がMACアドレス・ベースで管理、フィルタリングされており、カードを変更すると動作しなくなるという場合もあるだろうし(社内ネットワークだけでなく、一部のブロードバンド・ネットワークのサービスでは、このような管理が行われていることがある)、ある種のメインフレーム接続用ソフトウェアでは、やはり当初登録されたMACアドレス以外では動作しなくなるものがある。
またまれなケースではあるが、筆者の手元で次のような不具合が発生した。ノートPCに内蔵されているネットワーク・インターフェイス上のMACアドレス情報が何らかの原因で消失してしまい(通常はこのような情報はフラッシュROMに書き込まれていて、ユーザーが変更することはできないはずである)、MACアドレスが00-00-00-00-00-00になってしまった。DHCPサーバによっては、これでは正常に動作しなくなる。もちろん修理に出せばよいだろうが、数万円の出費と何日間かの使用不可能な期間をがまんしなければならない。
以上のような場合でも、ネットワーク・インターフェイスのドライバによっては、あらかじめ設定されているMACアドレスではなく、自由に設定したMACアドレスを使用することができるものがある。以下ではその方法を紹介する(レジストリを使う方法もあるが、設定が面倒なのと、設定ミスを犯した場合の影響の大きさを考え、ここではGUI画面で設定する方法のみを紹介する)。
なお、MACアドレスとして利用できる数値にはいろいろと制約があるが(「詳説 TCP/IPプロトコル 第7回―イーサネット(その2)」などを参照)、ここでは特に触れない(もちろんほかと重複するようなものは絶対に使用不可である)。元と同じMACアドレスを設定する場合にのみ、この方法を利用するのがよいだろう。元のMACアドレスは、例えばインターフェイス・カードの裏面や、機器の背面などに貼付してあるシールに印刷されているはずである。逆にいうと、そのような情報が記載されていないような「怪しげな(不審な)」インターフェイス・カードを利用するのは望ましくない(過去には、ベンダ固有ではなく、適当なMACアドレスを書き込んで売っているベンダもあった)。そのようなカードの使用はトラブルの元である。
操作方法
[注意]
MACアドレスを不用意に変更すると、システムやネットワークに重大な障害を及ぼし、最悪の場合、システムの再インストールやネットワーク全体のダウンなどを引き起こす可能性があります。以下の操作は慎重に行うとともに、あくまで御自分のリスクで設定を行ってください。何らかの障害が発生した場合でも、本Windows Server Insider編集部では責任を負いかねます。ご了承ください。
まずネットワーク・インターフェイスのプロパティ画面を表示させ、[接続の方法]にあるネットワーク・インターフェイスの[構成]ボタンをクリックする。
![ネットワーク・インターフェイスの[構成]](https://image.itmedia.co.jp/ait/articles/0311/08/wi-356fig01.gif)
ネットワーク・インターフェイスの[構成]
MACアドレスを変更するには、デバイス・ドライバに用意されたGUI画面を利用するのが簡単でよい。
(1)デバイス・ドライバのプロパティ画面を表示させるために、これをクリックする。→[A]へ
MACアドレスを変更するには、デバイス・ドライバに用意されたGUI画面を利用する。ただしこの機能が利用できるかどうかはデバイス・ドライバ次第なので、以下の操作をして、該当する項目が表示されるかどうかを確認する。
[A]
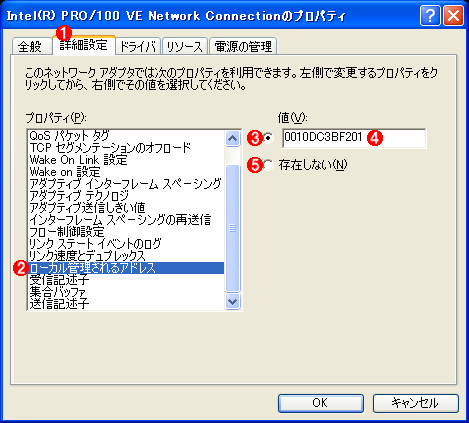
MACアドレスの設定画面
デバイス・ドライバによっては、固有のMACアドレスを「上書き」するためにこのような機能が用意されていることがある。
(1)パラメータを設定するためには、このタブを選択する。
(2)この項目名はデバイス・ドライバによっては別の名称になっている場合がある(下の説明を参照)。
(3)こちらを選択する。
(4)ここに設定したいMACアドレスを「12桁の16進数」で入力する。
(5)デフォルトは必ずこちらになっているはずである。
デバイス・ドライバの[詳細設定]タブを選択すると、ネットワーク・インターフェイスの詳細なプロパティを変更することができる。通常はこのようなパラメータは変更する必要がないはずだが、特別な目的がある場合は、よく理解したうえで操作していただきたい。
さてMACアドレスを変更するには、この中から1つを選択する。デバイス・ドライバの機能や、提供されている時期、言語バージョン、対象OSなどによっても大きく異なるのだが、MACアドレスを設定するための項目名は、だいたい次のような名称になっていることが多い。
| 項目名 |
|---|
| ローカル管理されるアドレス |
| Locally Administered Address |
| ネットワーク アドレス |
| Network Address |
| MACアドレスを設定するためのパラメータ名 |
このような項目が見つからなければ、そのデバイス・ドライバではGUI画面で変更することはできないと思われる。
MACアドレスを変更するには、以上の項目を選択し、さらに右側にある[値](もしくは[Value])のフィールドにMACアドレスを「12桁の16進数」で記入する。16進数は連続して記入し、間に「-(ハイフン)」や「:(コロン)」などは入れてはいけない(このフィールドには12文字しか入らないようになっていることが多いので、間違えると入力時に気がつくであろう)。
■この記事と関連性の高い別の記事
- ネットワーク・モニタのキャプチャ・フィルタを利用する(TIPS)
- DHCPサーバで固定IPアドレスを割り当てる(TIPS)
- ネットワーク・モニタでコンピュータ名を定義する(TIPS)
- DHCPによる未許可クライアントへのIP割り当てを禁止する(TIPS)
- Windowsで、使用中のIPアドレスを調査する(TIPS)
Copyright© Digital Advantage Corp. All Rights Reserved.