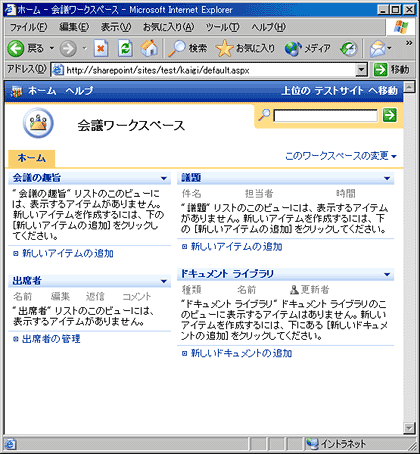第2回 WSSのインストールとSharePointサイト・ツアー:SharePointアーキテクチャ入門(5/5 ページ)
WSSを実際にインストールし、構築された初期サイトを探検しながら、SharePointを構成する要素と機能を具体的に確認しよう。
ホームとWebパーツ:サイトの情報を一望にする
サイトの入り口であり、サイト全体を見渡すことのできるページがホームである。各サイトには、それぞれ1つずつホームが存在する。ホームにはWebパーツという部品を貼り付けてページをデザインすることができる。多くの場合、Webパーツはリストの情報の一部を表示する。
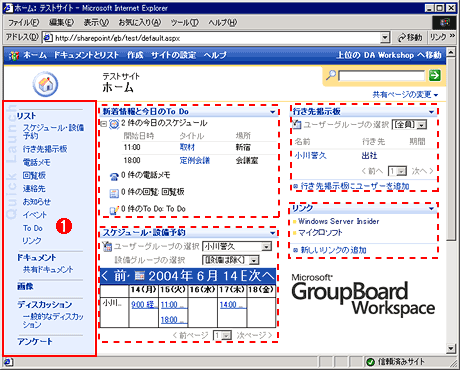
ホームに貼り付けられたWebパーツ
サイトのホームには、リストの情報を表示するWebパーツが配置されている。必要なら、ホームに新しいWebパーツを追加したり、配置を変更したりできる。点線で囲んだものがWebパーツである。
(1)クイック・ランチ。ここから各リストの一覧ページにジャンプできる。
このようにWebパーツは、リストの情報を読み込んで表示できるため、ホーム上で各リストの最新の状態を確認できる。リストを作成すると、そのリストと1対1に対応するWebパーツが利用可能になる。ただしWebパーツの中には、リストを使わずに情報を表示するものや(Webパーツとしてだけ機能するもの)、上記画面の「新着情報と今日のTo Do」のように、複数のリストの情報を組み合わせて表示するものなども存在する。
プログラミングが必要だが、その気になればオプションのWebパーツを開発することもできる。例えば米Microsoftは、本日の天気予報を表示するWebパーツを無償公開している。

天気予報Webパーツ
インターネットから本日の天気予報データを定期的にダウンロードして表示するWebパーツ。米Microsoftが無償公開している。英語版のサービスだが、場所として東京を指定すれば、日本でも使えるパーツである。これ以外にもRSSリーダ機能を持つWebパーツなども利用できる。
ホームにWebパーツを追加したり、Webパーツの配置を変えたりすることができる。これにはホームの右上にある「共有ページの変更」をクリックする。Webパーツの追加は、Webパーツ一覧からホームにドラッグ&ドロップするだけでよい。
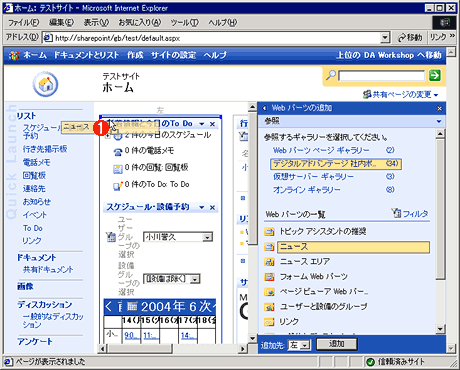
ホームへのWebパーツの追加
ホームへのWebパーツの追加は、マウスを使ったドラッグ&ドロップで指定できる。右に表示された「Webパーツ一覧」から、希望のパーツをドラッグし、表示したいホームの場所でドロップすればよい。
(1)「ニュース」Webパーツをドラッグ&ドロップしているところ。マウス・ポインタのすぐ上にある青い線がドロップ位置を表す。ここでドロップすれば、「新着情報と今日のTo Do」の上に「ニュース」が表示されるようになる。
SharePointで利用可能なサイトの種類
SharePointサイトで利用可能なサイトの種類には以下のものがある。
| サイトの種類 | 内容 |
|---|---|
| チーム・サイト | プロジェクトなど、複数メンバーからなるチームで共同作業するための場所 |
| 会議ワークスペース | 会議開催者による会議計画の立案、出席者との情報の共有、作業の把握などを行う |
| ドキュメント・ワークスペース | ドキュメントのチェックイン/チェックアウト機能、履歴管理機能などを持つドキュメント共有サイト |
| 個人用サイト | 個人用にカスタマイズされた情報を提供する(SPSのみ) |
| ポータル・サイト | SharePointサイトの検索、集中管理、カテゴリ分類を行う(SPSのみ) |
| SharePointで利用可能なサイトの種類 | |
まず注意すべき点は、サイトの呼称として「サイト」と「ワークスペース」の2種類が使われていることだ。最初のうちは、「サイト」と「ワークスペース」で機能が異なるのではないかと考えがちだが、実際にはワークスペースも作業用に設計されたサイトの一種であり、どちらもサイトであることに違いはない。単にそういう名前なのだと考えればよいだろう。なお表中の最後の2つ(個人用サイトとポータル・サイト)は、SharePoint Portal Server 2003でのみ利用可能なサイトであり、WSSでは使えない。
サイトは、「サイト・テンプレート」と呼ばれるテンプレートを選択して作成する。このテンプレートによってサイトの種類が決定され、いくつかのWebパーツやリストがあらかじめ設定される。既定のテンプレートを使う以外にも、必要なら、任意のWebパーツやリストを組み合わせた独自のテンプレートを作ることもできる。
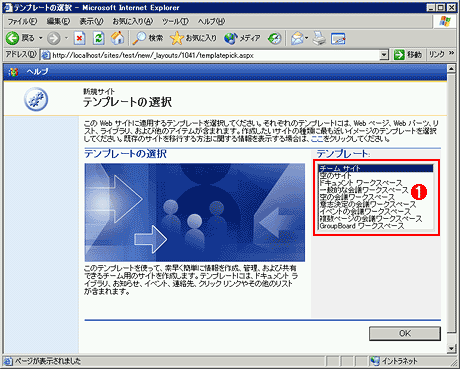
サイト作成時のテンプレートの選択
サイト・テンプレートと呼ばれるひな形から希望のものを選択してサイトを構築できる。テンプレートには、目的ごとにホームやWebパーツ、リストなどのひな形が設定されている。
(1)テンプレート一覧。ここからテンプレートを選択する。一覧の最下行に「GroupBoardワークスペース」も表示されている。
既定のテンプレートを選択しなくても、「空のサイト」や「空の会議ワークスペース」といった枠組みだけのテンプレートを選択して、独自にリストを追加したり、Webパーツを配置してホームを作成したりできる。GroupBoardをインストールした場合には、サイト・テンプレートの1つとしてGroupBoardワークスペースが追加され、選択可能になる。
少々分かりにくい「会議ワークスペース」を簡単に紹介しておこう。会議ワークスペースは、会議の開催日程管理、出席者管理、事前・事後の情報共有などを図るためのサイトである。会議ワークスペースのホームには、「会議の趣旨」「議題」「出席者」「ドキュメント ライブラリ」などがWebパーツとして配置されている。ここでは詳しく述べないが、Outlook 2003の予定表から、会議ワークスペースを作成することができる。
WSSのインストールが完了し、取りあえず使い始められるようになった。さらに次回は、WSSのシステム管理やユーザー管理などを行う管理メニューについて解説する予定である。
Copyright© Digital Advantage Corp. All Rights Reserved.