Windowsのネットワークインターフェースの通信モードを変更する ―デュプレックスモード(全二重/半二重モード)を手動で切り替える―:Tech TIPS
Windowsでは通常、イーサネットの全二重通信と半二重通信や通信速度などは自動的に決定される。だが、この自動設定が正しく働かない場合や、高速な通信でエラーが発生する場合は、手動で設定を変更することも可能だ。
対象OS:Windows 2000/Windows XP/Windows Server 2003
解説
LANを構築するために広く利用されているイーサネットには、10Mbit/sや100Mbit/s、1000Mbit/sといった通信速度の違いのほかに、「半二重(half-duplex)」や「全二重(full-duplex)」という「デュプレックス・モード」の区別もある。初期のイーサネット・テクノロジである10BASE5や10BASE2では、1本の同軸ケーブルを使って相互に接続していた、どれか1台のマシンがデータを送信していると、ほかのマシンがデータを送受信することは不可能であった。送信したいマシンは、ケーブルが空くのを待ってから、データを送信する必要がある。このような通信形態を半二重通信という。これに対して、ツイストペア・ケーブルを用いた10BASE-Tや100BASE-TXなどのイーサネットでは、送受信のために別々の配線ケーブルのペアを用意しているため(送信に2本、受信に2本の計4本を使用)、データの送信と受信を同時に行うことができる。このような通信形態を全二重通信という。
ただし全二重通信が可能といっても、接続されているハブがいわゆる「リピータ・ハブ(シェアード・ハブともいう)」の場合は、半二重通信でしか利用できない。リピータ・ハブは、10BASE5のように、1本のケーブル上で通信するのと等価なためである。全二重で利用するためには、「スイッチング・ハブ」を利用するか、2台のマシンを直接クロスケーブルで接続する必要がある。
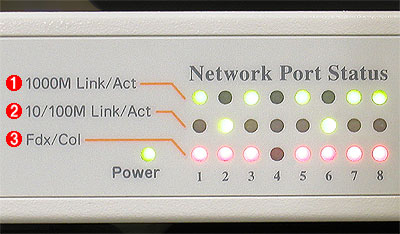
スイッチング・ハブにおける通信モードの表示例
ツイストペア・ケーブルを用いたイーサネットでは、10Mbit/sか100Mbit/s、1000Mbit/sといった速度のほかに、全二重通信か半二重通信かといった通信モード(デュプレックス・モード)の種類がある。ハブやネットワーク・インターフェイス・カードには現在の通信状態を表すLEDが用意されている。ツイストペア・ケーブルの送信側からは、一定周期間隔で「リンク・パルス」という信号が常に送られている。「Link」というラベルの付いたLEDは、このリンク・パルスを受信すると点灯するものであり、これを見ることにより、接続されているネットワーク・インターフェイスやハブのポートがアクティブであることが分かる。ハブにおけるオートネゴシエーション機能は、リンク・パルス上に情報を載せて送信することによって実現されている。
(1)ギガビット・イーサネット使用時におけるLink LED。1000Mbit/sでの通信を表す。リンク・パルスを受信すると点灯する。一般的には、アクティブなネットワーク・インターフェイスでは常にリンク・パルスが送信されているので、ケーブルを接続するだけでこのLEDが点灯し、データを送受信すると点滅する。
(2)100BASE-TXもしくは10BASE-Tモードで動作している場合のLink LED。このハブでは、100Mbit/sでは緑色が点灯し、10Mbit/sでは赤色が点灯する。またデータの送受信が行われると点滅する。
(3)ハブの通信モード(デュプレックス・モード)を表すLED。製品によっては速度表示やLinkのLEDなどと兼用している場合がある。このハブでは、全二重通信時に緑色に点灯し、半二重通信時には消灯している。FdxはFull-Duplexの略称、Colはコリジョンの略称。
このようにツイストペア・ケーブルを用いたイーサネットでは、通信速度やデュプレックス・モードの違いにより、いくつかの通信モードが存在する。ツイストペア・ケーブルで接続されたマシンやハブの通信モードが異なっていると、データを正しく送受信することができない。そこでイーサネットでは、ケーブルの接続時に自動的に通信モードを判定して切り替える「オート・ネゴシエーション」という機能が用意されている。これにより、例えば10BASE-Tと100BASE-TXが混在したネットワークでも問題なく利用することができるようになっている(相手側の機器の機能に合わせて、送信側が速度やデュプレックス・モードを自動的に調節する)。
だがネットワーク機器の相性や、ケーブルの状態、設置環境などによっては、正しくモードを合わせることができず、通信に失敗することがある。オート・ネゴシエーションのための情報は「リンク・パルス」(上の写真の解説参照)という信号に載せて相手に送信することになっているのだが、リンク・パルス信号自体は過去との互換性のために、常に10Mbit/s相当の遅い速度で送信されている。そのため、たとえリンク・パルスを送ることはできても(オート・ネゴシエーションは成功しても)、ケーブルの品質が悪かったりすると、100Mbit/sでのデータ通信は行えず、エラーとなることがある。
このような場合は、100Mbit/sでの通信をあきらめ、例えば10Mbit/sの半二重での通信にモードを固定して利用するとよい。通信速度は遅くなるが、エラーが起こって通信できないよりはましである。本TIPSでは、このような手動でのモードの設定方法について解説する。
操作方法
ネットワーク・インターフェイスの通信モードを手動で設定するには、まず対象となるインターフェイスの[プロパティ]画面を表示させる。[コントロール パネル]の[ネットワーク接続]で対象となるネットワーク・インターフェイスを選択するか、システム・トレイ上に表示されているネットワークのアイコンを右クリックして、[状態]メニューの[プロパティ]を実行する。
![ネットワーク・インターフェイスの[構成]](https://image.itmedia.co.jp/ait/articles/0406/19/wi-438fig01.gif)
ネットワーク・インターフェイスの[構成]
通信モードを変更するには、デバイス・ドライバに用意されたGUI画面を利用する。これはIntel社の「Intel PRO/100 VE」というネットワーク・インターフェイスの例。
(1)デバイス・ドライバのプロパティ画面を表示させるためには、これをクリックする。→[A]へ
通信モードを変更するには、デバイス・ドライバに用意されたGUI画面を利用するのが簡単でよいだろう。ネットワーク・インターフェイス・カードによっては、通信モードなどを設定するための特別なGUIツールが用意されている場合があるが、一般的にはここで紹介する方法で変更できるようになっていることが多い。
上の画面で[構成]ボタンをクリックすると、次のような画面が表示されるので、[詳細設定]タブを選択する。
[A]
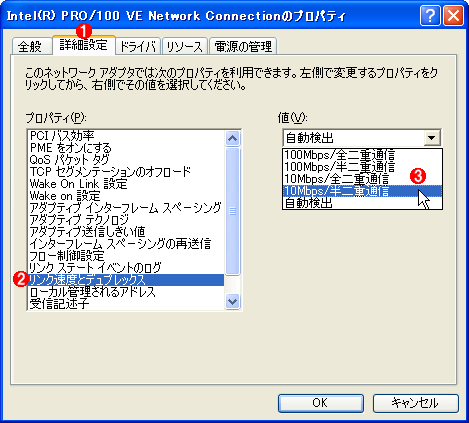
通信モードの設定例
[詳細設定]タブには、そのネットワーク・インターフェイス固有の各種のパラメータが用意されている(これらの値を不用意に変更すると、ネットワークのパフォーマンスなどに影響を与えるので、ほかの値は変更しないように注意すること)。
(1)デバイス・ドライバ固有のパラメータ設定はこの[詳細設定]タブで行う。
(2)ネットワークの通信モードのパラメータは、「リンク速度とデュプレックス(Link Speed & Duplex)」とか「メディア タイプ(Media Type)」などとなっていることが多い。
(3)デフォルトでは[自動検出]となっているが、これを変更して速度やデュプレックス・モードを固定することもできる。ただし通信の相手側のモードも同様に設定すること。
この[詳細設定]タブで設定できるパラメータは、ネットワーク・インターフェイスやデバイス・ドライバごとに固有である。そのため表現も異なるし(日本語ではなく、英語のままの場合もある)、選択できる値も異なっている場合がある。だが一般的には、「速度とデュプレックス(Link Speed & Duplex)」とか「メディア タイプ(Media Type)」などと記述されていることが多い。実際に選択可能な[値]としては以下のようなものがあるので、設定したいモードに合わせて選択してほしい。ただしモードをこのように手動で変更した場合は、ツイストペア・ケーブルの反対側に接続されている、ハブ側(もしくはクロスケーブルで接続された反対側のマシン)の設定も同様に合わせておく必要がある。さもないと、エラーとなって通信できない。
| 通信モードの選択肢の例 | 意味 |
|---|---|
| 1000Mbps/全二重通信(autodetect 1000Mbps) | ギガビット・イーサネットは100BASEなどとは通信方式が異なるので、デュプレックス・モードは指定できない(指定する意味がない)のが普通 |
| 100Mbps/全二重通信(100Mbps Full Duplex) | 100Mbit/sの全二重通信(100BASE-TX) |
| 100Mbps/半二重通信(100Mbps Half Duplex) | 100Mbit/sの半二重通信(100BASE-TX) |
| 10Mbps/全二重通信(10Mbps Full Duplex) | 10Mbit/sの全二重通信(10BASE-T) |
| 10Mbps/半二重通信(10Mbps Half Duplex) | 10Mbit/sの半二重通信(10BASE5、10BASE2、10BASE-T) |
| 自動検出(autodetect) | オート・ネゴシエーションで自動的に決定される。通常はこの状態で使用し、問題が起こった場合にのみ、ほかのモードに変更すること |
| ハードウェア・デフォルト | カード上に用意されている、ハードウェア的なスイッチで設定する場合。非常に古いカードでは、ハードウェア・スイッチでしか設定できないものもある |
| 通信モードの選択肢の例 表示されるモードは、デバイス・ドライバやネットワーク・インターフェイス・カードごとに異なっている。ここに示したのは、標準のWindows OSに含まれているデバイス・ドライバにおける選択肢の表示の例であり、ベンダ独自のデバイス・ドライバでは異なる表記になっている場合もある。 | |
■この記事と関連性の高い別の記事
- ネットワークの送受信の状態をタスク・バーで確認できるようにするには(TIPS)
- 格安SIMで、容量オーバーによって通信が制限されたときの対処方法(IIJmio編)(TIPS)
- Windows XPのファイアウォール機能を活用する(1)(TIPS)
- ネットワークの接続拒否とタイムアウトの違いを知る(TIPS)
- Windowsで、「識別されていないネットワーク」の種類を「パブリック ネットワーク」から「プライベート ネットワーク」に変更する(TIPS)
Copyright© Digital Advantage Corp. All Rights Reserved.