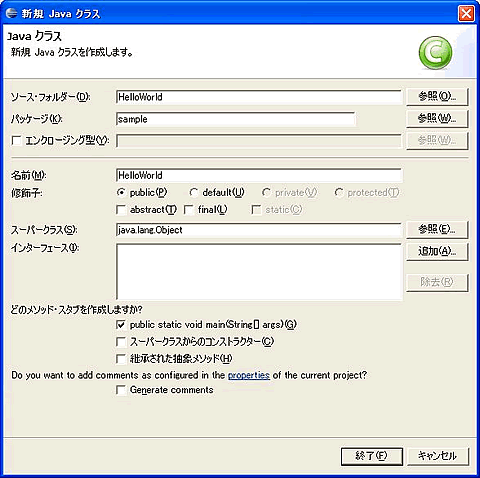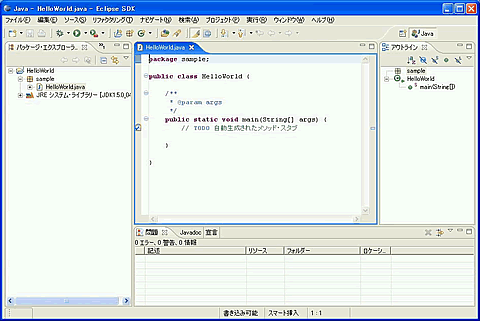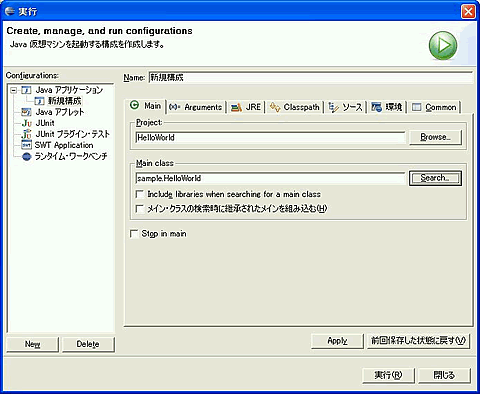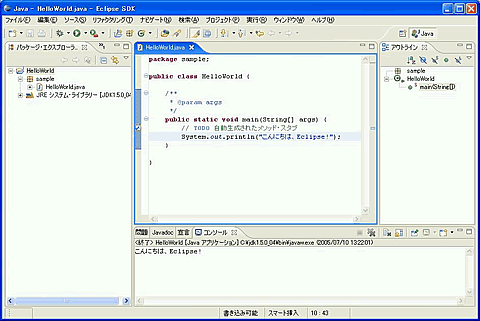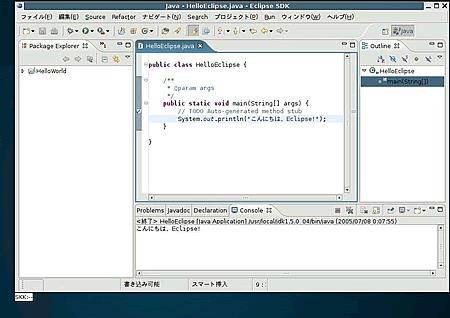基本操作を試してみよう
早速、「こんにちは、Eclipse!」と表示するプログラムを作成してみましょう。
1.メニューバーの左上から、[ファイル]→[新規]→[プロジェクト]を選択します。
2.起動された新規プロジェクトウィザードの左画面で[Java]が選択されていることを確認して、[次へ]をクリックします。
3.[プロジェクト名]に[HelloWorld]を入力して、[終了]をクリックします。
4.プロジェクトを右クリックして、[ファイル]→[新規]→[クラス]を選択します。
5.Javaクラスの作成ウィザードの左画面で[パッケージ]に[sample]、(クラスの)名前に[HelloWorld]を入力します。また、[public static void main(String[] args)]にチェックがあることを確認して、デフォルトで付いている[継承された抽象メソッド]のチェックを外しましょう。全て終わったら[終了]をクリックします。
ここまでの手順を終えると、画面は以下のようになります。HelloWorld.javaの表示されているウィンドウが、Javaエディタと呼ばれる部分です。
このエディタのmainの中に、以下を入力します。
*** 一部省略されたコンテンツがあります。PC版でご覧ください。 ***
ここで、「sysout」と入力してから[Ctrl] + [Space]を押すと、上記のほとんどをEclipse側で補完してくれます。MergeDocの設定が終わっていれば、「println」の上にマウスのポインタを移動すると、ホバー表示の中が日本語になることも確認できます。
入力は以上なので、[Ctrl] + [s]を押下して保存します。このときに、同時にソースのコンパイルが実行され、入力にエラーがある場合などは、画面下の[タスク]にエラー情報が出ます。必要に応じてそれらを修正します。
引き続き、メニューバーの[実行]→[実行]を選択すると、[起動構成]が表示されます。ここで[Javaアプリケーション]を選択して[New]をクリックすると、起動時の各種情報が表示されます。[Name]を「HelloWorld」に、[Main class]にいま作成した「sample.HelloWorld」クラスを指定します。
ここで[実行]をクリックすると、下部にあるコンソールビューの中に、いま入力した「こんにちは、Eclipse!」の文字が表示されます。
Linux上でeclipseを動かす
Eclipse 2.0のときは、LinuxでMotif版を動作、日本語を表示させるために、いろいろと作業する必要がありました。GTK版については、ライブラリの問題で、eclipseを動作させること自体が困難でした。
今回は、特別な作業をする必要なく動作しますし、さらに、日本語も使えるようになっています(注)。筆者は、debian sarge上で、JDK 1.5を利用してGTK版を動作させてみましたが、上記の[こんにちは、Eclipse!]サンプルが問題なく動作しました。ただし、以下の2点の手順が事前に必要になります。
1. sargeのインストール時に[日本語]を指定している
2. set-language-env コマンドを実行して、各種設定を済ませている
注:日本語化についても、Windowsのときと同じxmlファイルでビルドしています(NLSパッケージのファイル名や、eclipseのパスは変えています)が、こちらはまだ不完全な状況となっています。
今回の解説はここまでです。筆者は2年半前に@ITでEclipseの紹介記事を執筆したときに「今後Eclipseの利用は急増していくと確信している」と断言しましたが、まさかここまで爆発的に普及するとは思っていませんでした。予想外の状況に驚きつつ、うれしさも感じています。本連載では、この後に続く、ちょっと差をつける高度な使い方、Webアプリケーションの構築方法も、必ず皆さんのお役に立てると確信しています。お楽しみに!
Copyright © ITmedia, Inc. All Rights Reserved.
![[プロジェクト]を選択](https://image.itmedia.co.jp/ait/articles/0507/28/r12fig5.gif)
![[Javaプロジェクト]が選択されていることを確認して次へ進む](https://image.itmedia.co.jp/ait/articles/0507/28/r12fig6.gif)
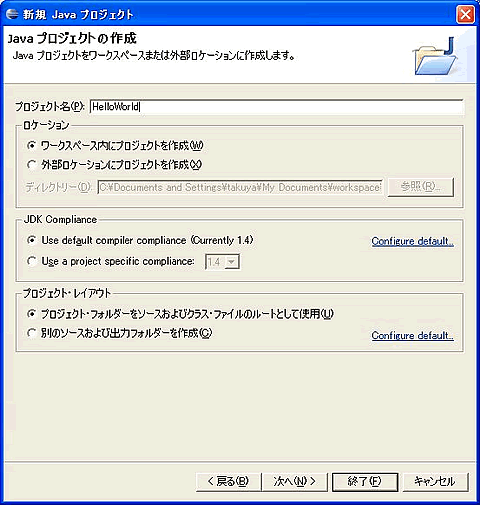
![[クラス]を選択する](https://image.itmedia.co.jp/ait/articles/0507/28/r12fig8.gif)