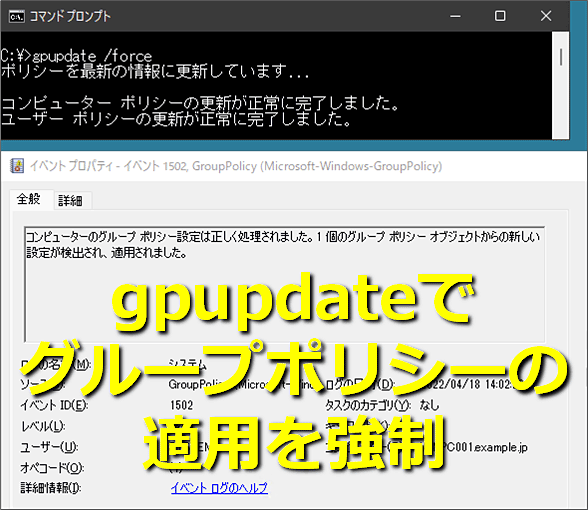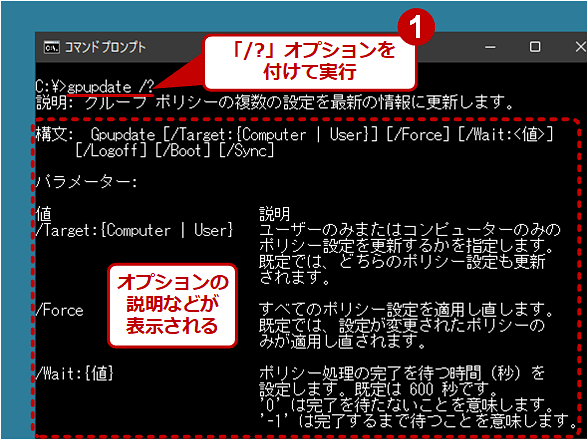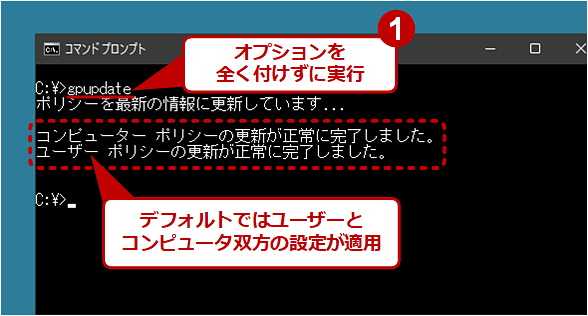「gpupdate」コマンドでグループポリシーの適用を強制する:Tech TIPS
グループポリシーを設定しても、すぐにクライアントPCには伝達されない。グループポリシーをすぐに適用したければ「gpupdate」コマンドを利用するとよい。「gpupdate /force」コマンドを使うと、現在の状態にかかわらず、グループポリシーを強制的に再適用させることができる。
対象:Windows 10/Windows 11
■記事内目次
Active Directory環境では、システム各部に関する設定を「グループポリシー」の機能を使って制御している。このグループポリシーは、クライアントPCが起動するときや、ユーザーがシステムにサインインするときなどにロード、適用されるようになっている。またバックグラウンドでも、ある一定時間ごとに更新されている。
だがシステムやネットワークの設定状態や、何らかのトラブルや設定ミスなどにより、グループポリシーが正しくクライアントに伝達されない場合がある。
また、サーバ側でグループポリシーを更新しても、その変更がクライアントへすぐに通知されるわけでない。しかし動作テストなどの際には、その変更されたグループポリシーの設定結果を速やかに確認したり、適用したりしたいだろう。
このような場合は、現在のグループポリシーを直ちに適用する「gpupdate」コマンドを使って、強制的にグループポリシーの適用を試みるとよい。
gpupdateコマンドでグループポリシーを手動適用するには
gpupdateコマンドは、Active Directoryの管理用に提供されているコマンドラインツールの1つであり、Windows OSには標準装備されている。これを使うと、ドメインコントローラーから現在の最新のグループポリシーをロードし、システムに適用できる。セキュリティ設定も含めた、グループポリシーやローカルグループポリシーなどの設定を一括して更新、適用できる。
グループポリシーのテスト時の強制適用だけでなく、何らかのトラブルでグループポリシーが更新されないような場合でも、このコマンドを使うと、更新できる(可能性がある)。また、コンピュータの設定だけや、ユーザーの設定だけを選択して適用することもできる。
gpupdateコマンドの使用方法は、「gpupdate /?」とすると表示される。
一番基本的な使い方は、単に引数なしで「gpupdate」というコマンド名を入力して実行するだけである。
デフォルトでは、ユーザーの設定とコンピュータの設定の両方が適用される。一方のみ適用したい場合は、「/target:user」あるいは「/target:computer」というオプションを指定すればよい。
グループポリシー適用時にサインアウト/再起動を行うには
再ログオンや再起動が必要なグループポリシーを設定している場合は、gpupdateコマンドに「/logoff」や「/boot」オプションを付けることにより、サインアウト(ログオフ)させたり、システムを再起動させたりできる。
例えばユーザーやコンピュータを指定してソフトウェアのインストールや、ユーザーごとのフォルダリダイレクトの設定などが使われている場合には、再ログオンや再起動が必要となる。
ただしこれらの操作が不要なポリシーが定義されている場合は、ログオフや再起動は行われない。
グループポリシーを強制的に適用させるには
現在のポリシーの適用状態などにかかわらず、グループポリシーを再ロードして、それらを全て強制的に適用させるためには、「/force」オプションを利用する。
デフォルトの(つまり/forceオプションを付けない)場合、グループポリシーのうち、変更があった部分のみが適用される。一方、/forceオプションを使えば全て再適用される。更新したグループポリシーや定義しているはずのポリシーが何らかの原因でうまく適用できない場合は、このオプションを使って強制的に再適用させるとよい。
gpupdate /force
上記のスクリーンショットは、グループポリシーでアプリを配布するグループポリシーが適用されたときの例だ。こうした再起動やサインアウトが必要なグループポリシーが含まれていなければ、/forceオプションを付けても再起動やサインアウトが求められるわけではない。
【注意】ドメインコントローラー間の複製には少し時間がかかる
グループポリシーを更新したり、Active Directoryのオブジェクトを変更したりした場合、Active Directoryのドメインコントローラー間での複製には少し時間がかかることがある。しかし、gpupdateコマンドではドメインコントローラー間で複製が正しく行われているかどうかには関知しない。
そのため、例えば複製にちょっと時間のかかるドメインコントローラーからグループポリシーが配布されているクライアントPCでは、/forceオプション付きでgpupdateを実行しても、すぐには対象のグループポリシーが適用されないことがある。
必要ならば、Tech TIPS「Active Directoryのデータベースを強制的に複製する」で紹介している方法などを使って、あらかじめドメインコントローラー間で複製を行っておくなどの手段を併用していただきたい。
■この記事と関連性の高い別の記事
■更新履歴
【2022/04/20】Windows 10およびWindows 11に対応しました。
【2005/09/17】初版公開(対象はWindows XP/Windows Server 2003)。
Copyright© Digital Advantage Corp. All Rights Reserved.