【Windows 10】そのトラブルは時刻のずれが原因? 手動で時刻同期する方法:Tech TIPS
Windows 10の時刻がずれたことで不具合が生じた場合、時刻を手動で同期させたいことがある。このような場合、GUIとコマンドプロンプトで時刻同期をすぐに行う方法がある。その方法を紹介する。
対象:Windows 10
■記事内目次
久しぶりにWindows 10を起動したら、Windows Updateが実行できなくなった、インターネット上のサーバとの接続にしばしば失敗する、といった経験はないだろうか。しばらくすると接続できるようになるので、原因が分からないままになっているかもしれない。このような症状は、Windows 10の時刻(時計)がずれていると発生することがある。
Windows 10には、ドメインとワークグループで多少の違いはあるが、基準となる時刻を提供するタイムサーバから正しい時刻情報を取得して、ローカルの時計を設定するための方法が幾つか用意されている。そのため、インターネット(もしくは社内LAN)に接続されていれば、自動的に時刻情報を取得してWindows 10の時刻が正確になり、Windows Updateなどが正常に動き始めるのだ。
ただ、設定によっては自動的に時刻情報が取得されず、いつまでも時刻が正しくならず、結果として、Windows Updateやインターネット接続が正常に動作しないことがある(正常な時刻から大きくずれていると、正しく通信できなくなるため)。
そこで本TIPSでは、タイムサーバから時刻情報を取得してWindows 10の時刻を設定する方法を解説する。幾つか方法があるので、成功するまで方法を変えながら試すとよいだろう。
[日付と時刻のプロパティ]ダイアログで設定する方法(ワークグループ環境のみ)
ワークグループの場合、[日付と時刻のプロパティ]ダイアログを使ってGUIによる時刻同期が可能である。[日付と時刻のプロパティ]ダイアログを開く方法は、以下のように幾つかある。
- [コントロールパネル]の[日付と時刻]をクリックする。
- [スタート]メニュー−[歯車(設定)]アイコンをクリックし、[Windowsの設定]アプリを開き、[時刻と言語]をクリックして[日付と時刻]画面を開き、「関連設定」にある[別のタイムゾーンの時計を追加する]をクリックする。
- インジケーター領域の時計を右クリックし、メニューから[時刻と日付の調整]を選択して、[Windowsの設定]アプリの[日付と時刻]画面を開き、「関連設定」にある[別のタイムゾーンの時計を追加する]をクリックする。
- [Windows]+[R]キーで[ファイル名を指定して実行]ダイアログを開き、「名前」入力ボックスに「timedate.cpl」と入力して、[Enter]キーを押す。
いずれの方法でも、[日付と時刻のプロパティ]ダイアログが開くので、[インターネット時刻]タブを選択し、[設定の変更]ボタンをクリックする。[インターネット時刻設定]ダイアログが開くので、[今すぐ更新]ボタンをクリックすると、「サーバー」で指定されているタイムサーバから時刻が取得され、ローカルの時計が正確なものに変わるはずだ。
なお、定期的に時刻を取得するようにするには、[インターネット時刻設定]ダイアログの「インターネット時刻サーバーと同期する」にチェックを入れておけばよい。
![[日付と時刻のプロパティ]ダイアログで設定する方法(1)](https://image.itmedia.co.jp/ait/articles/0601/28/wi-win10ntp01.png)
[日付と時刻のプロパティ]ダイアログで設定する方法(1)
[Windowsの設定]アプリの[日付と時刻]画面から設定を行う手順で紹介する。[スタート]メニュー−[設定]アイコン(歯車のアイコン)をクリックし、[Windowsの設定]アプリを開き、[時刻と言語]をクリックして、この[日付と時刻]画面を開く。画面下部にスクロールして、「関連設定」にある[別のタイムゾーンの時計を追加する]をクリックする。
エラーで時刻同期できない場合の対処方法
[今すぐ更新]ボタンをクリックしても、エラーが生じるような場合は、「サーバー」のプルダウンリストを開き、別のタイムサーバを選択してから[今すぐ更新]ボタンをクリックしてみよう。
タイムサーバは、「time.windows.com」と「time.nist.gov」の2つが登録されており、デフォルトは「time.windows.com」となっている。タイムサーバを変更することで、同期が正しく行えることがあるからだ。両方のタイムサーバを試しても、エラーが発生して同期できないような場合は、正しくインターネットに接続できているか確認しよう。
上述の通り、デフォルトではタイムサーバとして「time.windows.com」と「time.nist.gov」の2つが登録されているが、ここには手動でNTPサーバを入力することも可能だ。
例えば、インターネットマルチフィードが運営しているPublic NTPサーバ「ntp.jst.mfeed.ad.jp」や、GoogleのPublic NTPサーバ「time.google.com」などを指定してもよい。
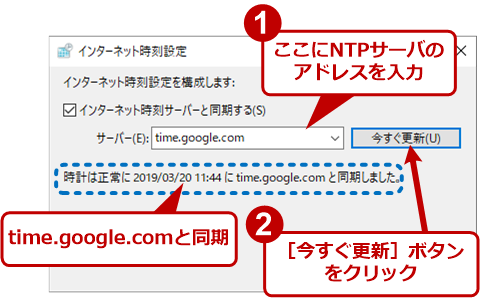
GoogleのPublic NTPサーバ「time.google.com」を指定する
タイムサーバが表示されている入力ボックスに直接「time.google.com」と入力し、[今すぐ更新]ボタンをクリックすると、「time.google.com」との時刻同期が実行される。
net timeコマンドで設定する方法(ドメイン環境のみ)
ドメイン環境(Active Directoryに参加しているPC)の場合、[日付と時刻のプロパティ]ダイアログに[インターネット時刻]タブがなく、上記のGUIを使った方法には対応していない。
通常、ドメイン環境の場合、ドメインコントローラーと時刻同期されるため、手動で時刻合わせをする必要はない。それでも何らかの理由から時間がずれてしまった場合は、net timeコマンドを使って時刻同期を行うとよい。
それには、ドメインユーザーアカウントでサインイン後、ローカルの管理者権限でコマンドプロンプトを起動して、以下のコマンドを実行する。
net time /set

net timeコマンドで設定する
net timeコマンドを実行して同期が行えると、同期するタイムサーバであるPDCの時刻が表示される。そのサーバと同期する場合は、「y」を入力するか、[Enter]キーを押す。
「Y/N」の確認メッセージが不要であれば、以下のように「/yes」を付けて実行すると、すぐに同期させることができる。
net time /set /yes
w32tmコマンドで設定する方法(ワークグループ/ドメイン環境)
w32tmコマンドは、Windows Timeサービス(W32Time)を制御するための外部コマンドで、W32Timeの動作に関わるレジストリの設定や、きめ細かい操作が可能となっている(w32tmコマンドの詳細については、Windowsネットワーク時刻同期の基礎とノウハウ「第3回 w32tmコマンドとレジストリによるWindows Timeサービスの制御」参照のこと)。またNTP(SNTP)プロトコルに対応していることから、LAN内のタイムサーバだけでなく、インターネット上のサーバとも容易に時刻同期ができる。w32tmコマンドを利用して同期を行うには、以下のように実行すればよい。
w32tm /resync
なお、現在どのNTPサーバと同期するように設定されているかは、「w32tm /query /status /verbose」コマンドで確認できる。
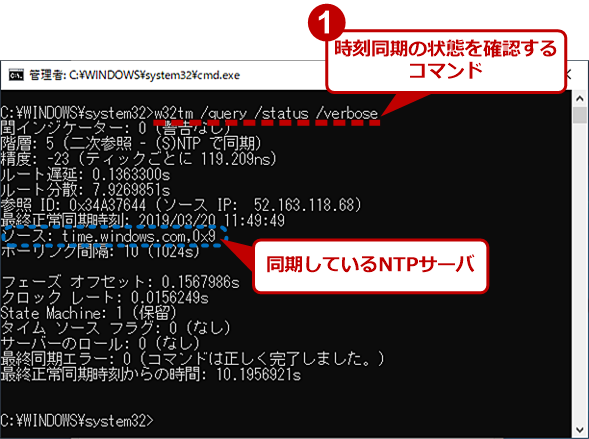
w32tm /query /status /verboseの実行画面
このコマンドを実行することで、現在どのNTPサーバと同期するように設定されているかが分かる。ワークグループ環境の場合、[インターネット時刻設定]ダイアログでNTPサーバを切り替えると、そのNTPサーバと同期するように設定が変更されることが分かる。
時刻が大幅にずれていると同期ではなく時刻の手動設定が必要かも!?
時刻が分単位でずれていると、サインインに失敗するなど深刻なトラブルが発生し、ここまで説明してきた時刻同期の手順を実行できないこともある。
そのような場合は、PCのUEFIセットアップあるいはBIOSセットアップを呼び出して、時刻を手動で設定してみよう。時計あるいは時報から秒単位の正確な時刻を読み取り、それを時刻設定欄に手動で入力する。その後でWindows 10を起動すれば、1秒以下の時刻のずれはタイムサーバとの自動的な時刻同期で解消されるだろう。
Copyright© Digital Advantage Corp. All Rights Reserved.
![[日付と時刻のプロパティ]ダイアログで設定する方法(2)](https://image.itmedia.co.jp/ait/articles/0601/28/wi-win10ntp02.png)
![[日付と時刻のプロパティ]ダイアログで設定する方法(3)](https://image.itmedia.co.jp/ait/articles/0601/28/wi-win10ntp03.png)
![[日付と時刻のプロパティ]ダイアログで設定する方法(4)](https://image.itmedia.co.jp/ait/articles/0601/28/wi-win10ntp04.png)
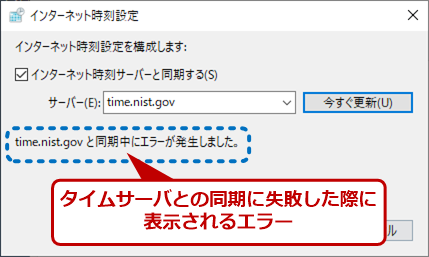
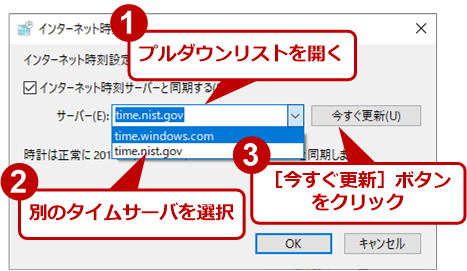
![ドメイン環境の[日付と時刻のプロパティ]ダイアログ画面](https://image.itmedia.co.jp/ait/articles/0601/28/wi-win10ntp07.png)