Wake On LANでコンピュータを起動する:Tech TIPS(2/2 ページ)
遠隔地など直接電源を操作できない場所のコンピュータは、電源がオフだとリモート・デスクトップなどのリモート操作はまったくできない。Wake On LANを使えば、オフになっているコンピュータの電源をリモートからオンにできる。
●BIOS/UEFIセットアップにおける設定
BIOS/UEFIセットアップでWOLに必要な設定は、おおむね電源管理のメニューから設定できる。しかし、その具体的な設定項目の名称やありかはPCごとに大きく異なる(そのバリエーションは、前述のネットワーク・アダプタの[詳細設定]タブと比べても、非常に多い)。しかもBIOS/UEFIセットアップの設定に失敗すると、コンピュータが起動しないといった深刻な事態を招く恐れがある。その点で、BIOS/UEFIセットアップのマニュアルやヘルプを参照しながら、WOLによる起動を有効にする設定をするのが望ましい。ここでは、よくあるWOLの設定項目の名称やありかを記すだけにとどめる。
| WOL関連の設定を含むメニュー | WOL関連の設定項目の名称 | |
|---|---|---|
| ・[Power Management Setup] ・[Power(電源)]−[APM Configuration] ・[Advanced(詳細)]−[APM] ・[Power Management Event] |
・[WOL] ・[Wake On LAN 〜] ・[Remote Wakeup] ・[PME Event Wake Up] ・[Power On by PCI Device(PCIによる電源ON)] ・[Power On By PCIE Device(PCIEによる電源ON)] |
WOLによる起動を有効化するための設定項目は、このような名称になっていることが多い。WOLを有効にするには、これらの項目を[Enable]あるいは「有効」に設定する。詳しくはBIOS/UEFIセットアップのマニュアルやヘルプを参照して適切に設定していただきたい。
設定が完了したら、設定変更をCMOS/フラッシュメモリに保存する(「Save Changes & Exit」など)を選択して、コンピュータを再起動させる。
●マジック・パケット送信ツールのセットアップ
起動させたいコンピュータ側の準備が完了したら、次はマジック・パケットを送信するツールを準備する。これはWindows OSにインストールするプログラム形式のものもあれば、ネットワーク/システム管理ソフトウェアがWOLの機能を装備している場合もある。またブロードバンド・ルータにも、LANに接続されたコンピュータをWOLで起動する機能を持つ製品がある。そのため、まずは既存のソフトウェア/ハードウェアがWOLに対応していないか確認し、なければ以下に紹介するようなツールを利用するとよいだろう。
マジック・パケットを送信できるWindows対応ツールはたくさん存在するが、ここでは一例としてフレンドコンピューターの「WOL Controller」の使い方を説明する。これはフリーウェアとして配布されている。
- WOL Controllerのダウンロード(フレンドコンピューター) ※WOL Controllerの配布は終了しています
ページの下の方にある「■ダウンロード」の「WOL Controller 1.0.0.0」というリンクをクリックすると、ZIPファイルがダウンロードできる。これを任意のフォルダに展開したら、WOLController.exeを実行する。WOL Controllerのウィンドウが表示されたら、最初にツール・バー上の「L」アイコンをクリックして、起動させたいコンピュータと管理用コンピュータが接続されているサブネットのブロードキャスト・アドレスを指定する(この作業は1回だけでよい)。ブロードキャスト・アドレスとしては、次のようにディレクティッド・ブロードキャスト・アドレスを使ってもよいし(ホスト・アドレス部分を全部1にしたアドレス)、255.255.255.255というリミテッド・ブロードキャスト・アドレスを使ってもよい(両者の違いについてはTIPS「ブロードキャスト・アドレスの種類」参照)。
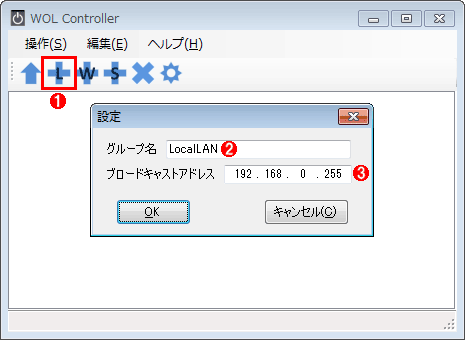
WOL Controllerの初期設定
WOL Controllerを初めて起動した場合は、まず起動させたいコンピュータと管理用コンピュータが接続されているサブネットのブロードキャスト・アドレスを設定する。
(1)これをクリックすると、[設定]ダイアログが表示される。
(2)対象のサブネットを表すグループ名を入力する。
(3)対象のサブネットのブロードキャスト・アドレスを指定する。192.168.0.0/24のサブネットなら、「192.168.0.255」と入力する。ローカルのイーサネット・セグメント上のコンピュータだけを起動対象にするなら、「255.255.255.255」でもよい。
次に、起動させたいコンピュータの名称とMACアドレスを登録する。MACアドレスを調べるには、ipconfig /allコマンドやgetmacコマンドを利用するとよいだろう。具体的な操作については、関連記事を参考にしていただきたい。
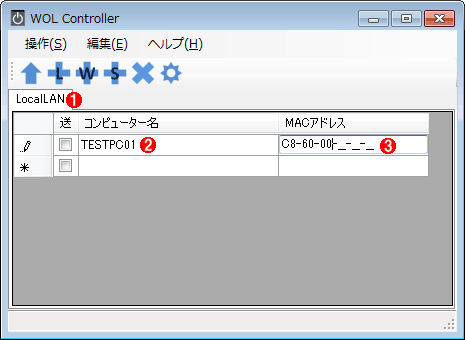
起動させたいコンピュータのMACアドレスを登録する
WOL Controllerを初めて起動した場合は、まず起動させたいコンピュータと管理用コンピュータが接続されているサブネットのブロードキャスト・アドレスを設定する。
(1)さきほど設定したサブネットのグループ名のタブを選ぶ。
(2)起動させたいコンピュータの名称を指定する。
(3)MACアドレスを入力する。左端にキャレットを合わせ、MACアドレスを上位の桁から入力していけば、自動的にハイフンが補完入力される。
これでWOL Controllerの準備は完了だ。
●マジック・パケットの送出
以上の準備がすべて完了したら、実際にWOLによる起動を試してみよう。起動させたいコンピュータをシャットダウンしてから、管理用コンピュータのWOL Controllerを起動し、対象のコンピュータのチェックボックスをオンにして、マジック・パケットを送信する。
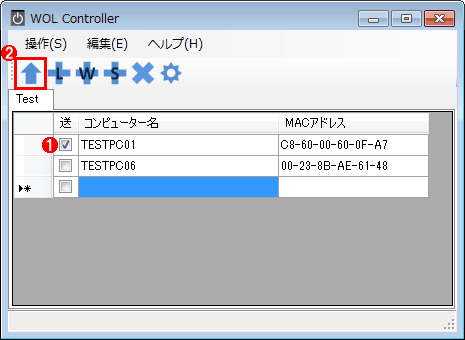
WOL Controllerからマジック・パケットを送信する
起動させたいコンピュータの登録が済んでいれば、簡単な操作でマジック・パケットは送信できる。
(1)起動させたいコンピュータのチェックボックスをオンにする。
(2)これをクリックすると、「マジックパケットを送信します。よろしいですか?」というダイアログが表示されるので、[はい]ボタンをクリックすると、(1)でオンにしたコンピュータにマジック・パケットが送信される。
対象のコンピュータが起動したら、WOLによる起動は成功だ。必要であれば、スリープや休止状態からでも起動できるか、テストしておく。
解説で述べたような条件をクリアしていない場合には、WOLに失敗することもある。条件をクリアしていても、いわゆる相性などにより必ずしもうまくいかないこともある。WOLはコンピュータのさまざまなコンポーネントにわたる設定が必要な機能なので、実際に運用する前には必ず事前にテストしていただきたい。
更新履歴
【2012/03/09】Windows 7/Windows Server 2008 R2に関する情報を追加しました。またマジック・パケット送信ツールをWindows 7対応のものに差し替えました。これらの変更にともない、「操作方法」の構成を大幅に変更しました。
【2006/02/25】初版公開(対象はWindows 2000/Windows XP/Windows Server 2003)。
Copyright© Digital Advantage Corp. All Rights Reserved.