第7回 グループ・ポリシー管理コンソール(GPMC):グループ・ポリシーのしくみ(3/5 ページ)
グループポリシー管理コンソールを使えば、複雑で分かりづらいグループポリシーの継承やリンク、優先度などの管理作業が容易になる。
GPOを編集する場合、GPOの作成とリンクとを同時に行うこともできるが、これだと作成したGPOがいきなりコンテナへ適用され始めることになるので、慎重さに欠ける。特に実運用している環境では、GPOの作成とリンクは別々に行った方がよいだろう。まず、どこにもリンクしないGPOを作成し、ポリシーを編集したりフィルタを設定する。そして編集や設定が済んだら、GPOを必要なコンテナへリンクする。
GPOの作成
GPOの作成は、ドメインのツリーの[グループ ポリシー オブジェクト]で行う。[グループ ポリシー オブジェクト]を右クリックして、ポップアップ・メニューから[新規]を選択する。すると[新しい GPO]ダイアログが開くので、新規作成するGPOの名前を入力する。これで、GPOが作成される。
こうやって作成されたGPOはドメインに保存されているだけで、まだどのコンテナにもリンクしていない。次に、この新規GPOのポリシーを編集したり、フィルタを設定して、GPOを完成させる。
ポリシーの編集とGPOの設定
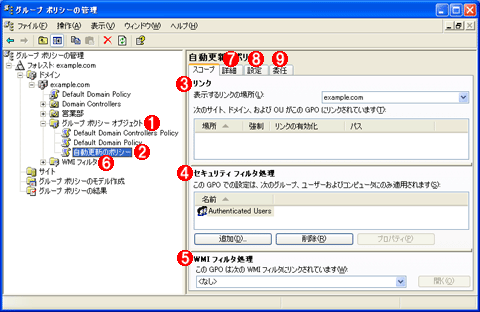
GPMCのコンソールで新規に作成したGPO
[グループ ポリシー オブジェクト]フォルダに新しくGPOを作成すると、どこにもリンクしていないGPOが作成され、ドメインに保存される。
(1)これを右クリックして、[新規]を選択すると、どのコンテナにもリンクしていないGPOが新しく作成される。
(2)新規作成したGPO。ここでは例として「自動更新のポリシー」という名前にした。このGPOを右クリックして[編集]を選択すると、グループ・ポリシー・オブジェクト・エディタでGPOが開き、ポリシーを編集できる。
(3)GPOとコンテナとのリンクが表示される。
(4)GPOのセキュリティ・フィルタを設定する。
(5)ドメインに保存されているWMIフィルタの中から、GPOに設定するWMIフィルタを選択する。
(6)ドメインに保存されているWMIフィルタが表示される。
(7)GPOのバージョンなどの情報が表示される。
(8)GPOに設定されているポリシーが表示される。
(9)GPOのアクセス許可を確認/変更できる。
ポリシーの編集
GPOのポリシーの編集は、GPMCのコンソール内では行えない。従来どおりのグループ・ポリシー・オブジェクト・エディタ(GPEdit)で行う。ローカル・グループ・ポリシー・オブジェクト(LGPO)を編集する場合や、GPMCを導入していないActive DirectoryのGPOを編集する場合と同じである。GPEditを使用したGPOの編集については、連載第2回「GPOをのぞいてみる」や、連載第3回「グループ・ポリシーの設定例」を参照していただきたい。
GPMCのコンソールからGPEditを起動してGPOを編集するには、[ドメイン ポリシー オブジェクト]内の編集したいGPOを右クリックして、ポップアップ・メニューから[編集]を選択する。
編集内容の確認
GPEditでポリシーを編集したら、GPMCの[設定]タブで、編集したポリシー全体を一覧表示して確認できる。
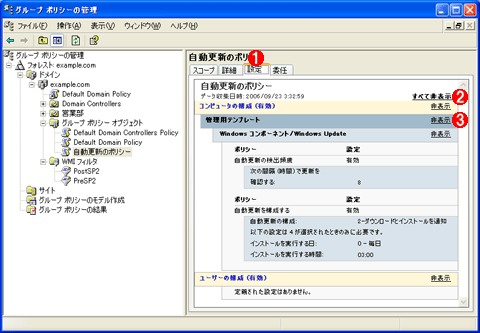
[設定]タブでGPOのポリシーを確認する
GPEditで編集したポリシーは、GPMCの[設定]タブで一覧表示して確認できる。
(1)このタブで、GPOのポリシーを表示する(余談だが、GPMCの初期バージョンでは、日本語文字は9ptで表示されていたので見やすかったが、現在の最新バージョンでは8ptの小さくて、見づらい文字が使われている。今後の改善に期待したい)。
(2)ここをクリックして、すべてのポリシーを表示したり、非表示にしたりできる。
(3)ここをクリックして、特定のセクションを表示したり、非表示にしたりできる。
ポリシーはセクションごとにツリー状に表示され、各セクションは[表示][非表示]をクリックして、展開したり、折りたたんだりできる。この一覧表示で、希望どおりにポリシーが編集できているかを確認しよう。
Copyright© Digital Advantage Corp. All Rights Reserved.