IE7でタブを操作するためのショートカットキー:Tech TIPS
IE7ではタブブラウズ機能が追加され、1つのウィンドウ内で複数のページをまとめて表示できるようになった。タブを操作するためのショートカットキーも追加された。マウスの中央ボタンで、リンクをクリックすると新しいタブでページが開かれ、タブをクリックするとそのタブが閉じられる。
対象ソフトウェア:Internet Explorer 7
解説
Internet Explorer 7(以下IE7)では、「タブブラウジング機能」が導入され、1つのウィンドウ中で複数のWebサイトをまとめて表示できるようになった。表示されているサイトの切り替えは、タブ部分をクリックすることによって行う。これにより、デスクトップ上を多数のウィンドウで覆い尽くすことなく、多くのWebページを表示することができる。
本TIPSでは、このタブ関連の操作メニューやショートカットキーについてまとめておく。
操作方法
●新規タブを作成する
IE7を起動すると、デフォルトではIE7のウィンドウの中に、1つのタブだけが表示されている。複数のタブでページを表示させるには、(1)新規タブを作成してから、アドレスバーにURLを入力するなどして、そのWebサイトを表示させる、(2)リンク先を(現在のタブではなく)新しいタブで表示させる、という2通りの方法がある。まずは、(1)の新しいタブを作成する方法をまとめておく。次のような方法があり、いずれも(デフォルトでは)タブのリストの一番右(最後)に新規タブが追加される。
- 新規タブ(以下の(2))を(マウスの左ボタンで)クリックする
- 新規タブの右側の空いているところ(以下の(3))を(マウスの左ボタンで)ダブルクリックする
- 既存のいずれかのタブを右クリックして、ポップアップメニューから[新しいタブ]を選択する
- [Ctrl]+[T]キーを押す
- [Alt]キーを押し、表示されたメニューバーから[ファイル]−[新しいタブ]を実行する
なお新規タブを作成した場合、デフォルトでは「タブ ブラウザの開始」というページが作成され、タブの使い方などが表示される。メニューの[ファイル]−[新しいウィンドウ](もしくは[Ctrl]+[N])のように、現在タブで表示されている内容と同じWebサイトを、そのまま新しいタブでも表示させることはできないようである。
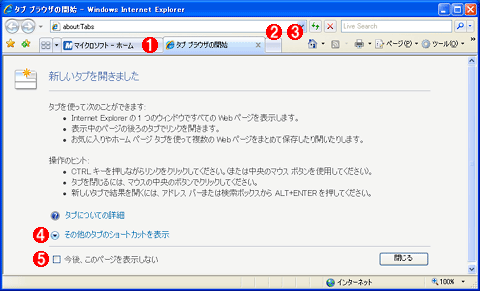
タブブラウズ機能が装備されたIE7
IE7では、タブを使って複数のページをまとめて表示できるようになった。タブをクリックすることにより、簡単に表示するページを切り替えることができる。これは新規タブ作成直後に表示されているヘルプメッセージのページ。
(1)タブ。この部分をクリックすることにより、そのタブがアクティブになる。
(2)新規タブ。これをクリックすると新しいタブが作成される。
(3)この何もないところをダブルクリックしても、タブを作成することができる。
(4)ショートカットなどのヘルプ。1度は読んでおくとよい。
(5)これをオンにすると、以後は、新規タブでは空白ページが表示される。
この画面にはタブに関するヘルプなどが記述されているが、ページの最後にある[今後、このページを表示しない]をチェックしておくと、(デフォルトでは)以後新規タブを作成すると、空白ページが表示されるようになる。
●新規タブでWebページ(リンク)を開く
次はタブの作成と表示を同時に行う方法についてまとめる。従来は、Webページ中のリンクをクリックする場合、同じウィンドウ中に表示させるか、別のウィンドウを開いて表示させるかを選択することができた。例えば[Shift]キーを押しながらリンクをクリックすると、新しいInternet Explorerのウィンドウが開き、そこにリンク先の内容を表示させることができる。これにより、例えば検索結果の一覧ページを残したまま、新しいウィンドゥを開くことができ、効率よく検索結果のページを確認できるようになる(この機能自体はIE7でも利用できる)。同様のことをタブでも行うには(リンク先を新しいタブで開くには)、次のような方法がある。
- リンクを右クリックし、ポップアップメニューから[新しいタブで開く]を選択する
- [Ctrl]キーを押しながらリンクをクリックする
- リンクをマウスの中央ボタンでクリックする
いずれもリンク先のページが新しい「バックグラウンドのタブ」で表示される。バックグラウンドのタブとは、表示されていない状態のタブ(現在表示されているタブ以外の全てのタブ)のことを指す。(デフォルトでは)現在のタブのすぐ右側に新しいタブが追加・挿入され、そのタブの中にリンク先のページが表示される。つまり、タブが作成されてもすぐには表示されず、必要ならば、タブをクリックしたり、キー操作でタブを切り替えたりして(切り替え方法は後述)、「フォアグランドのタブ」にしなければ表示されない。これのような挙動を変更し、タブを作成後、直ちに表示させるにはタブのオプションを変更するか(TIPS「IE7でタブを作成後、すぐにアクティブにする」参照)、次のようなキー操作を行う。
- [Ctrl]+[Shift]キーを押しながらリンクをクリックする
- リンクを右クリックし、[Ctrl]+[Shift]キーを押しながら、ポップアップメニューから[新しいタブで開く]を選択する
この操作により、リンクをクリックすると同時に右隣に新しいタブが作成されてアクティブ(フォアグラウンド)になり、そこにリンク先の内容が表示される。
またお気に入りセンターに登録された項目や、リンクバー上の項目をクリックする場合(リンクバーはデフォルトでは非表示)、やはり右クリックすると新しいタブが作成され、リンク先の内容が表示される。
●アドレスバーの入力や検索結果を新規タブに表示する
IE7では、上部右側に新しく検索用の入力欄(「インスタント検索ボックス」という)が用意された。ここに文字列を入力して[Enter]キーを押すと、現在のタブに検索結果が表示される。上部のアドレスバーにURLを入力して[Enter]キーを押すと、やはり現在のタブ(フォアグランドタブ)に、指定されたサイトの内容が表示される。
アドレスバーと検索ボックス
アドレスバーやインスタント検索ボックスに文字列を入力後、[Alt]+[Enter]キーを押すと新しいタブに結果が表示される。
(1)アドレスバー。URLを入力する。
(2)インスタント検索ボックス。検索する文字列を入力する。
だが現在のタブではなく、新しくタブを作成してそこにサイトや検索結果を表示させるには、[Enter]ではなく[Alt]+[Enter]キーを押せばよい。
なお[Ctrl]+[E]キーを押すと、素早くインスタント検索ボックスへ移動することができる。同様に、素早くアドレスバーへ移動するには[Alt]+[D]キーを押せばよい(正確には、アドレスバーへ移動後、URL文字列が選択された状態になる)。
●タブを切り替える
タブを切り替えるには、マウスで該当するタブをクリックする他、次のようなショートカットキーが利用できる。
| 操作 | 動作 |
|---|---|
| [Ctrl]+[Tab] | 右隣のタブに切り替える |
| [Ctrl]+[Shift]+[Tab] | 左隣のタブに切り替える |
| [Ctrl]+[1]/……/[Ctrl]+[8] | 1番目〜8番目のタブに切り替える |
| [Ctrl]+[9] | 最後(右端)のタブに切り替える |
| IE7におけるタブ切り替えのショートカットキー | |
●タブを閉じる(タブで表示されているページを閉じる)
タブを閉じるには、以下のような操作を行う。
- 各タブの右端に表示されている×印をクリックする
- 各タブ上でマウスの中央ボタンをクリックする
- タブを右クリック後、ポップアップメニューから[タブを閉じる]を選択する
- [Ctrl]+[W]もしくは[Ctrl]+[F4]キーを押す
なおタブの横の×印はフォアグラウンドのタブにのみ表示されるので、バックグランドのタブの場合はその他の方法で閉じる必要がある。
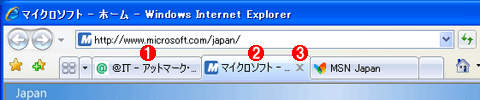
タブを閉じる
不要になったタブを閉じるには、ショートカットキーやマウスクリックが利用できる。
(1)バックグラウンドのタブ。
(2)フォアグラウンドのタブ(現在アクティブなタブ)。
(3)フォアグラウンドのタブには、この×印が付く。これをクリックするとタブが閉じられる。
また[Ctrl]+[Alt]+[F4]を押すか、タブを右クリックしてポップアップメニューから[他のタブを閉じる]を選択すると、現在のタブ以外のバックグラウンドのタブが全て閉じられる。
●タブの位置を変更する
タブの表示位置を変更するには、タブをドラッグして、任意のタブの場所へドロップすればよい。
■この記事と関連性の高い別の記事
- IE8でタブを操作するためのショートカットキー(TIPS)
- IE7でタブを作成後、すぐにアクティブにする(TIPS)
- Firefoxで閉じたタブ(Webページ)を再び開く(TIPS)
- IE7/IE8の「お気に入り」からワンタッチで新規タブにWebページを表示させる(TIPS)
- アプリケーションに対応するプロセスを素早く発見する方法(TIPS)
Copyright© Digital Advantage Corp. All Rights Reserved.
