Windowsに複数のバージョンのOfficeをインストールする:Tech TIPS
互換性や相互運用性テストなどのために、複数のバージョンのOffice製品をシステムにインストールして利用したい場合がある。複数のバージョンのOffice製品を利用したければ、古いバージョンから順にインストールすればよい。ただしメニュー項目やその構成などが上書きされることがあるので、インストール前にメニューのショートカットを保存しておくとよい。
対象ソフトウェア:Office 2000/Office XP/Office 2003/2007 Office System
解説
業務用のメイン・アプリケーションとして、Microsoft Office製品を利用しているケースは少なくないだろう。だがOffice製品にはさまざまなバージョンがあり、新しい製品シリーズが発売されるたびに、バージョンアップや互換性のチェック作業などが必要になる。バージョンアップせずに、元のバージョンのままずっと使い続けるという方法もあるが、新しいOffice製品で作成されたデータを受け取る可能性もあるので(新しく導入するコンピュータには最新のOffice製品がプレインストールされていることが多いし、社外から送られてくるデータだとバージョンもまちまちである)、必要に応じて複数のバージョンのOffice製品を使い分ける必要がある。
複数のバージョンのOffice製品を利用する一番簡単な方法は、1台のコンピュータに複数のバージョンのOffice製品をすべてインストールしてしまうことである。少し注意が必要だが、手順さえ守ればOffice 2000、Office XP(Office 2002)、Office 2003、2007 Office Systemの各バージョンを同時にインストールして使い分けることができる。本TIPSではこの方法について解説する。また以下のサポート技術情報なども参考にしていただきたい。
- 2007 Office スイートおよび 2007 Office プログラムを、他のバージョンの Office を実行しているコンピュータで使用する方法(マイクロソフト サポート技術情報)
- 複数のバージョンの Office を Office 2003 と併用することに関する情報(マイクロソフト サポート技術情報)
- 1 台のコンピュータで複数のバージョンの Office を実行する方法(マイクロソフト サポート技術情報)
操作方法
●インストール手順――古いバージョンのOfficeから順にインストールする
複数のバージョンのOffice製品をシステムにインストールするためには、必ず古いOffice製品から順にインストールしなければならない。例えばOffice 2000以降のOffice製品を利用したければ、次の順でインストールする。SRやSPはサービスパック(サービス・リリース)であり、2007年2月現在では以下のSRやSPがリリースされているので、それらも同時にインストールしておく(SR/SP適用後には、さらにOffice Update/Windows Update/Microsoft Updateなどで最新のセキュリティ・パッチも適用しておくこと)。
- Office 2000およびSR3
- Office XP(Office 2002)およびSP3
- Office 2003およびSP1
- 2007 Office System
例えばすでにOffice 2003がインストールされているシステムの場合は、より古いバージョン(Office XPなど)をインストールすることはできないので注意していただきたい。またインストール時のオプション選択画面では、過去のバージョンを置き換える(削除/アップグレードする)のではなく、それらを残したまま、新しいバージョンを追加インストールする。なおこのインストール順序は、Officeスイート製品だけでなく、WordやExcelなどの単体アプリケーションを複数インストールする場合でも同じである。古いバージョンのものから順にインストールしなければならない。
●注意:Outlookは複数バージョンの共存は不可
基本的には以上のインストール方法で複数のバージョンをインストールできるが、Outlookだけはどれか1つのバージョンだけしか利用できない(新しいものをインストールすると、古いものは自動的に上書き更新される。残したままにすることはできない)。
●メニュー項目の上書きに注意
Officeの複数のバージョンを追加してインストールする場合は、メニュー項目の上書きに注意が必要である。Office 2000とOffice XPでは、同じメニュー項目名が利用されるからだ。
Office 2000がインストールされたシステムにOffice XPを追加インストールすると、[スタート]−[プログラム]メニューに登録された[Microsoft Word]や[Microsoft Excel]などのショートカットがすべてOffice XPバージョンに更新される。そのため、Office 2000のWordやExcelを起動することができなくなる。これを避ける一番簡単な方法は、Office XPのインストール前に、[スタート]メニューに登録されているOffice 2000のショートカットをどこかへ一時コピーしておき、Office XPのインストール後にそれらを復旧させることだ。もしくは、[プログラム]メニューの中に新しく[Microsoft Office 2000]といったフォルダを新規作成し、その中へ移動しておけばよいだろう。
ちなみに、Office 2000/Office XP/Office 2003/2007 Office Systemの4つの製品をこの順で追加インストールすると、[スタート]メニューの内容は次のようになる。
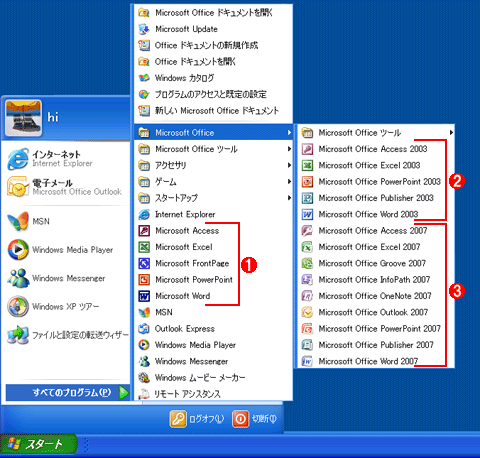
登録されたメニュー項目
4つのOfficeスイート製品を順番に追加インストールした場合の[スタート]メニューの例。Office 2000とOffice XPは同じメニュー項目が使用されるので上書きされてしまい、古いOffice 2000を指すメニュー項目がなくなってしまう。これに対しOffice 2003と2007 Office Systemでは、メニュー項目名に2003や2007といったバージョン表記が含まれるので、上書きされず、混乱することはない。
(1)元はOffice 2000のショートカットだったが、Office XPのインストール後は、同じ場所に同じ名前で上書きされてしまう。Office 2000を修復セットアップすれば復旧させることができるが、Office XPのインストール前にコピーして保存しておくのが望ましい。
(2)Office 2003のショートカット。
(3)2007 Office Systemのショートカット。
混乱を避けるためには、各Officeバージョンのインストールごとにメニュー中に[Microsoft Office 2000]や[Microsoft Office 2002][Microsoft Office 2003]といったサブフォルダを作成して、その中へメニュー項目を移動しておくのがよいだろう。
●ファイルの関連付けに関する注意
複数のバージョンのOffice製品をインストールすると、ファイルの関連付け(例えば.docファイルをダブルクリックしたときに起動されるアプリケーションの指定)が、最後にインストールしたOffice製品になってしまう(Wordのように、最後に起動したものがデフォルトになるものもある)。これを変更するには、TIPS「ファイル・タイプの関連付けを変更する2つの方法」や「コマンド・プロンプトでファイル拡張子の関連付けを変更する」などの方法を使って、起動するアプリケーションを変更する。
■この記事と関連性の高い別の記事
- Office Updateサイトが閉鎖される前にやっておくべきこと(TIPS)
- Office 2000のインストールの有無をリモートから確認する(TIPS)
- 互換機能パックを使ってOffice 2007のファイルを読み書きする(TIPS)
- 一目で分かる、Windows向けOfficeとService Packのサポート終了時期(TIPS)
- パッチ適用時にOfficeのインストールCDを要求されないようにする方法(Office 2000/Office XP編)(TIPS)
- 再インストールせずにOfficeのプロダクト・キーを変更する(TIPS)
- Windowsで知らないうちにOffice付属のIMEに切り替わる現象を解消する(TIPS)
- パッチ適用時にOfficeのインストールCDを要求されないようにする方法(Office 2003編)(TIPS)
- Office 2007にOffice 2003互換メニューを追加する(TIPS)
- Office文書ファイルに含まれているプライバシー情報を削除する(TIPS)
Copyright© Digital Advantage Corp. All Rights Reserved.