自動更新で修正プログラムがインストールできない場合の対処方法:Tech TIPS
自動更新やWindows Update/Microsoft Updateで修正プログラムをインストールしようとしても、エラーになり、インストールできないことがある。このような場合は修正プログラムをダウンロードし、単独で実行してみるとよい。より詳しいエラー・ログが得られることがある。エラー・ログは%SystemRoot%あるいは%Temp%\OHotfixフォルダに保存されるので、ここからインストール・エラーの原因を探ることができる。
対象OS:Windows 2000/Windows XP/Windows Server 2003/Windows Vista
解説
自動更新やWindows Update/Microsoft Updateなどでセキュリティ修正プログラムやService Pack、各種パッチ・ファイル(以下まとめて修正プログラムと呼ぶ)などをシステムにインストールする場合、何もエラーが起こらずに適用できれば問題はないが、場合によっては、何度やってもエラーになってしまい、インストールできないことがある。失敗した修正プログラムを再インストールするため、Windows UpdateやMicrosoft Updateを手動で実行してもやはりエラーとなるが、なぜエラーになったのかが表示されないため、その理由が分からないことも少なくない。
例えば以下は、あるOffice向けのセキュリティ修正プログラムをインストールしようとしたところである。
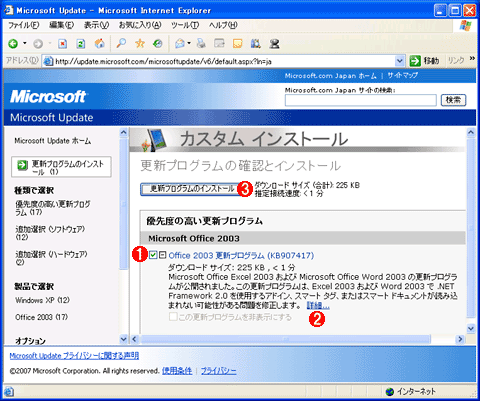
Microsoft Updateによる手動適用の例
これは、Office向けのある修正プログラム(KB907417)を適用しようとしているところである。自動更新ではエラーになったので、原因を探るため、Microsoft Updateで1つだけ選んでインストールさせてみる。
(1)これだけを選んで、インストールさせてみる。
(2)どのような修正プログラムなのかは、これをクリックすると表示される。
(3)これをクリックすると修正プログラムのダウンロードとインストールが行われる。
手動で適用させるが、やはり、次のようにエラーになってしまった。しかし詳細なエラー情報が表示されないので、原因を知ることはできない。
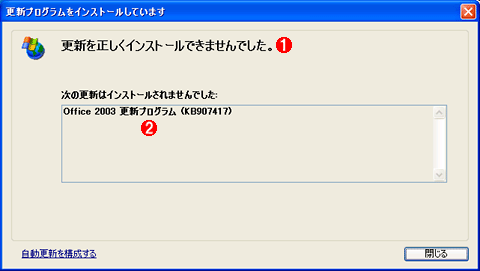
修正プログラムのインストール・エラーの例
エラー発生時にはこのようなシンプルなダイアログが表示されるだけで、これではエラーの原因は分からない。
(1)エラー・メッセージ。
(2)インストールに失敗した修正プログラムの一覧が表示されるが、その原因は表示されない。
エラーになっても、このようなシンプルなダイアログが表示されるだけで、その原因は表示されない。何の対策もせず、再度実行しても、事態が改善する(インストールできるようになる)可能性はほとんどないだろう。
操作方法
●修正プログラムを個別にダウンロードしてインストールしてみる
このような場合は、取りあえず修正プログラムをダウンロードして、手動で1つだけインストールしてみると、いろいろと情報が得られることがある。必ずインストール・エラーが解決できるという保証はないが、Windows UpdateやMicrosoft Updateを使うよりも多くの情報が得られるので、解決の参考にすることができる。
修正プログラムをダウンロードするには、マイクロソフトのダウンロード・センターでサポート技術情報番号を基に検索してもよいが、もっと簡単に行うには、最初の画面の(2)で示したリンク先をクリックする。すると次のような画面が表示されるので、ここから修正プログラムをダウンロードすることができる。
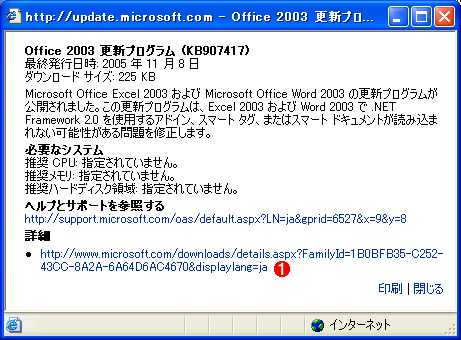
修正プログラムのダウンロード
修正プログラムのリンクを開くとこのようなダイアログが表示されるので、ここからインストール・プログラムの本体をダウンロードできる。
(1)これをクリックするとダウンロード・センターの該当プログラムへのリンクが開かれるので、ダウンロードし、ローカル・コンピュータ上の適当なフォルダに保存する。
以上のリンクから修正プログラム(.EXEや.MSIファイルであることが多い)をダウンロードし、ローカル・コンピュータ上の適当な場所に保存する。そして、ダブルクリックして実行すると、インストールが始まる。
こうやって手動で実行すると、Windows UpdateやMicrosoft Update経由でインストールする場合よりも多くの情報が表示される(ことが多い)。Windows UpdateやMicrosoft Updateでは、余計な情報を表示しないように出力が抑制されているが、単独でインストールすると、エラー・メッセージなどが詳細に表示される。
例えば上記の修正プログラムを実行すると、次のような画面が表示された。
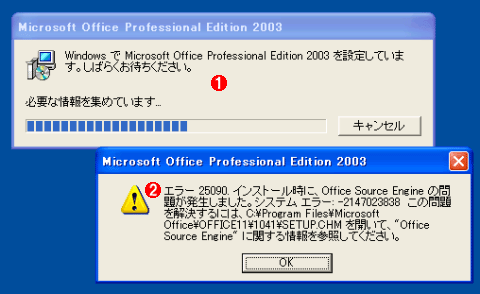
修正プログラムを単独で実行した場合の例
KB907417の修正プログラムをダブルクリックして実行すると、インストールの状況などがこのように表示され、エラーがあった場合もその内容が表示される。
(1)インストールの実行状況がダイアログで表示される。
(2)エラーが発生したが、その内容(エラー・メッセージ)がこのように表示される。
こうやって単独で実行してもやはりエラーとなっているが、先ほどと違って、今度はエラーの内容がダイアログ中に表示されている。「Office Source Engineの問題が……」と表示されているが、この指示に従ってSETUP.CHMファイルの該当する場所を調べてみた。すると、Office Source Engineサービスが[無効]に設定されていると、このようなエラーが発生する可能性があると分かった。よってサービスの開始設定を変更し、再度インストールを実行してみると、今度は正しくインストールできた。
すべての修正プログラムがこのような親切なエラー・メッセージを表示するようになっているわけではないが、解決の糸口にはなるだろう。
●エラー・ログからエラーの原因を探る
上記の例では、画面に表示されるダイアログに注目したが、単独で修正プログラムを実行すると、より詳細な動作/エラー・ログを残すようになっている(Windows UpdateやMicrosoft Update経由の場合、ログは抑制されていることが多い)。ログの保存される場所は、(Windows Installerを利用する)Office向け修正プログラムだとデフォルトでは%Temp%中のOHotfixというフォルダであり、この中に「OHotfix(数字).log」「OHotfix(数字)_Msi.log」というファイルが作成される(「数字」部分は0001、0002、……と増加するので、日付順にソートして、最新のものに着目するとよい)。またWindows OSやInternet Explorerなどのための修正プログラムは、%SystemRoot%フォルダに「KB(MSKB番号).log」というファイル名でログファイルを生成する(KB931784.log、KB887797-OE6SP1-20041112.131144.logなど)。
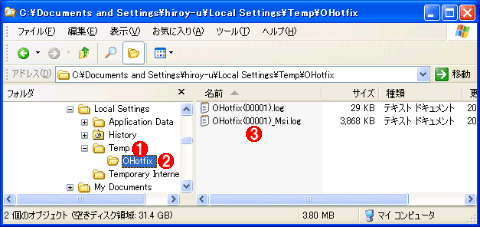
インストールのログ・ファイル(Windows Installerの場合)
Windows Installerを使った修正プログラムは、単独で起動するとこのような動作ログを残す(ことが多い)。
(1)%Temp%フォルダ。デフォルトではユーザーごとのフォルダの「Local Settings\Temp」)。
(2)OHotfixフォルダの中にログが残される。
(3)記録されたログ・ファイル。
このログ・ファイルには、エラー・ログだけではなく、修正プログラム中のWindows Installerの動作ログが記録されている。このファイルの中を調べることにより、どこでエラーが起こったかとか、何をしようとしてエラーになったか、などの原因を探ることができる。ファイルを日付順にソートし、最新のファイルをメモ帳で開き、末尾から逆に「エラー」や「error」といった文字列を検索すると、エラーの状況が分かるだろう。エラーを特定する具体的な手順については、TIPS「Office向けパッチの適用失敗の原因をログ・ファイルから解明する」を参照していただきたい。
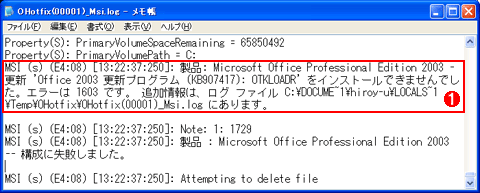
OHotfix(0001).logファイルの内容例
このファイルには、修正プログラム(Windows Installer)の動作ログが記録されているので、ここからエラーの原因を探ることができる。
(1)ファイルの末尾から逆に「エラー」という文字列を検索したところ、このようなログが残されていた。
これ以外にも、%Temp%フォルダなどにMSI?????.LOGといったログ・ファイルが残されていることがあるので(日付順に並べて検索すると見つけやすい)、有効なログファイルが見つからない場合は、%Temp%フォルダも検索してみるとよいだろう。
なお、TIPS「Microsoft Update/自動更新のエラー・ログを調査する」では、自動更新やWindows Update/Microsoft Updateが残す%windir%WindowsUpdate.logというログ・ファイルの見方について解説しているが、この中にはエラー番号しか記録されていないことが多い。そのため、番号からその原因を見つけるのは簡単ではない。まずは本TIPSの方法でエラーの原因を調査するとよいだろう。
■関連記事(Windows Server Insider)
- Windows Updateのファイルを個別にダウンロードする(TIPS)
- オフラインで修正プログラムを入手・適用する(TIPS)
- 自動更新における自動再起動を抑止する(TIPS)
- グループ・ポリシーでWindows Updateの実行を禁止する(TIPS)
- そこが知りたい Windows Server Update Services(連載)
- パッチ適用サービス新版、Microsoft Updateの機能としくみ(Insider's Eye)
- Windows Server Update Services(運用)
- Microsoft Software Update Servicesの実力を探る(運用)
■この記事と関連性の高い別の記事
- Microsoft Update/自動更新のエラー・ログを調査する(TIPS)
- Windows 7/Server 2008のWindows Updateの使い方(基本編)(TIPS)
- Windows Updateを無効化する(TIPS)
- Windows Update後継のMicrosoft Updateを利用する(TIPS)
- Windows 7/Server 2008のWindows Updateの使い方(設定編)(TIPS)
- Office向けパッチの適用失敗の原因をログ・ファイルから解明する(TIPS)
- Windows Updateの不要な項目を表示させないようにする(TIPS)
Copyright© Digital Advantage Corp. All Rights Reserved.
