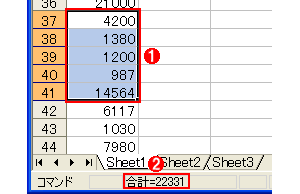Excelで関数を使わずに、素早く合計値などを確認する:Tech TIPS
Excelのシートでは、関数を使って複数セルの値の合計、平均値などを算出できる。しかし作業途中で一時的に一部のセルを加算したりする場合、関数を使うのは面倒である。ちょっとしたセルの合計や平均値ならば、ステータス・バーの一部で確認できる。
対象ソフトウェア:Excel 2003 / Excel 2007
解説
Excelのシートで数値データを処理しているとき、一部のセルの値を一時的に加算したり、一部のセルだけの平均値を算出したりしたくなる場合がある。例えば通年の売上げシートを編集しているときに、一部の月だけ(例えば年末だけ、夏休み期間だけ、など)の売上げ合計を確認してたり、平均して通年平均との違いを見るなどだ。
Excelの関数と数式を使ってセル値を計算すれば、これらの計算は簡単だ。この際多くのユーザーは、適当な空きを見つけて、そこに合計値や平均値を表示するようにするだろう。もちろん、これでも目的は達成できるのだが、合計や平均なら、もっと簡単に確かめられる方法がある。それが今回ご紹介するExcelのオートカルク機能だ。
Excelのオートカルク機能は、関数や数式を使わずに、計算結果をステータス・バー上に表示する計算補助機能である。このオートカルク機能では、計算したい複数のセルをマウスで選択するだけで、合計値や平均値などの計算結果を素早くチェックできる。計算結果は、ウィンドウ枠の下端にあるステータス・バーの一部に表示される。
操作方法
オートカルク機能では、選択したセルの数値の合計値、平均値、最小値、最大値などを簡単に確かめられる。基本的には、計算したいセルをマウスで選択して、ステータス・バーで算出したい値を選択・確認するだけだ。Excel 2003でもExcel 2007でも基本的には同様だが、Excel 2007では、複数の値を同時にステータス・バーに表示できるように機能が拡張されている。
■Excel 2003の場合
シートを開き、対象となるセル(計算したいセル)をマウスで選択する。この際、連続しているセルばかりでなく、[Ctrl]キーを押しながら選択すれば、離れた場所にあるセルも選択可能だ。セルを選択したら、ステータス・バーのオートカルク値の表示部分を右クリックし、メニューから表示したい値を選択する。デフォルトでは合計値が表示される設定になっている。
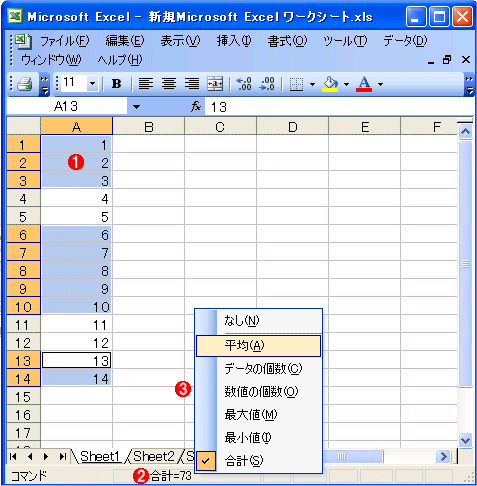
オートカルク機能(Excel 2003)
まず、計算したいセルを選択し、次にステータス・バーの表示領域を右クリックし、メニューから表示したい値をい選択する。
(1)セルを選択する。
(3)デフォルトでは合計値が表示される。
(4)ステータス・バー上で右クリックし、表示したい値を選択する。
■Excel 2007の場合
基本的にはExcel 2003と同様だが、Excel 2007では、ステータス・バー上に最大6個までの値を表示できるように拡張されている。デフォルトでは合計、平均、データの個数の3つが表示される設定になっている。何を表示させるかは、ステータス・バー上で右クリックして表示されるメニュー・リストのチェック・マークをオン/オフに切り替えて設定する。
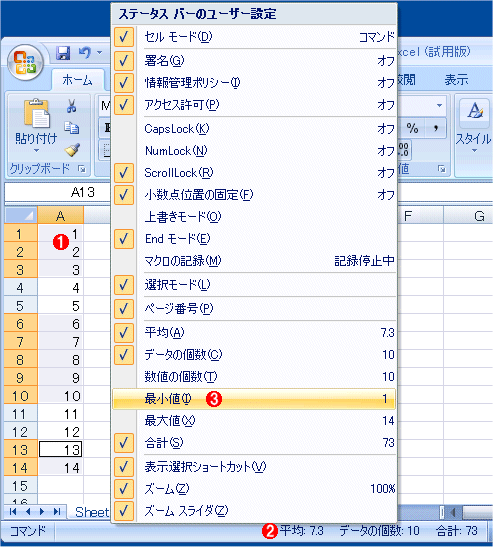
オートカルク機能(Excel 2007)
Excel 2007では、計算値を最大6個までオートカルクとして表示できる。デフォルトでは平均、データの個数、合計の3つが表示される設定になっている。
(1)セルを選択する。
(2)デフォルトでは合計値、データの個数、平均値が表示される。ここに最大で6個まで情報を同時表示できる。
(3)ステータス・バー上で右クリックすれば、表示する値の種類を選択できる。
■この記事と関連性の高い別の記事
- Excelシートの特定のセルを編集禁止にする(TIPS)
- ユーザー定義関数で任意のセル範囲の値を取得する(TIPS)
- Excelでユーザー・カスタムの入力規則を定義する(TIPS)
- Excelのユーザー定義関数で複数の結果値を返す(TIPS)
- Excelを別ウィンドウで複数同時に操作する(Windows編)(TIPS)
Copyright© Digital Advantage Corp. All Rights Reserved.