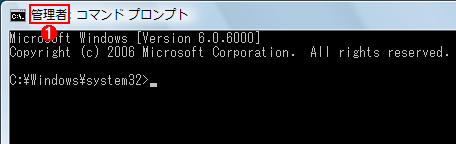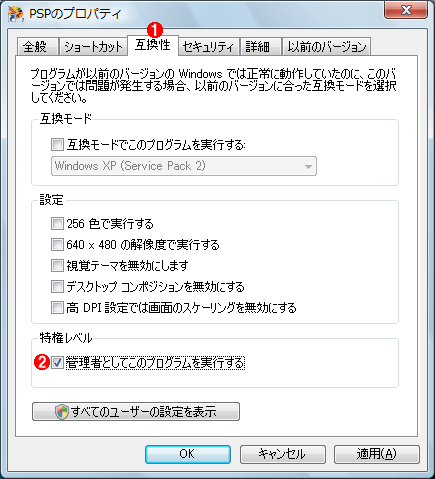Windows Vistaでプログラムを管理者モードで実行する(UACによって制限されたプログラムを昇格させて実行する):Tech TIPS
Windows Vista以降のWindows OSでは、管理者ユーザーであってもUACによって権限が制限されている。管理者ユーザー本来の権限を利用するためには、「昇格」させる必要がある。それにはプログラム名を右クリックし、[管理者として実行]を選択する。常に昇格させることも可能だ。それでも、UACの昇格許可ダイアログは必ず表示される。
対象OS:Windows Vista
解説
Windows Vistaには「ユーザー・アカウント制御(User Account Control。以下UAC)」という仕組みが用意され、ユーザーが不用意に管理者アカウントでコンピュータを利用することを禁止している。UACが有効になっていると、たとえ管理者アカウントでシステムにログオンしていても、従来のようにはシステムを利用できず、一般ユーザーと同じようにかなり権限が制限される。
- 「管理者権限での実行を制限するユーザー・アカウント制御UAC」(連載 Vistaの地平)
セキュリティのためには仕方がないが、UACが有効になっていると、たとえ管理者ユーザーであっても、例えばコマンド・プロンプト上でシステムのログ・ファイルの内容を確認するといった作業までもが制約を受けることになる。
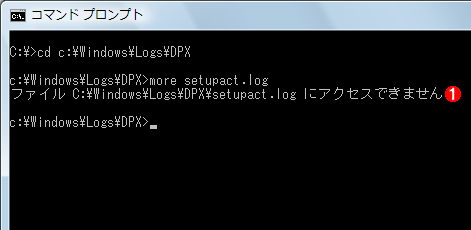
権限が制限されたコマンド・プロンプト
従来のWindows OSのように、コマンド・プロンプトを開いて操作しようとしても、Windows Vistaでは管理者ユーザーであっても操作できることは制限されている。
(1)システム・ファイルにアクセスできない。
TIPS「Windowsのユーザー・アカウント制御(UAC)を一時的に無効にする」では、UACそのものを無効にして、従来のOSのようにシステムを利用する方法を紹介したが、本来はこのような使い方は望ましくない。Windows Vistaではこのような場合は、制限された権限を一時的に「昇格」させて利用することになっている。昇格とは、制限されていた権限を変更し、本来の権限を利用可能にする機能のことである。管理ツールを起動したり、システムの設定を変更しようとすると表示されるUACの昇格を求めるダイアログは、この流儀に沿ったものである。本TIPSでは、任意のプログラムを昇格させる方法について解説する。
操作方法
プログラム(実行ファイルやショートカット・メニュー)を昇格させて実行するには、エクスプローラやメニュー項目、ショートカット・メニュー上で単に左クリックするのではなく、右クリックしてコンテキスト・メニューを表示させ、ポップアップ・メニューから[管理者として実行]を選ぶだけである。
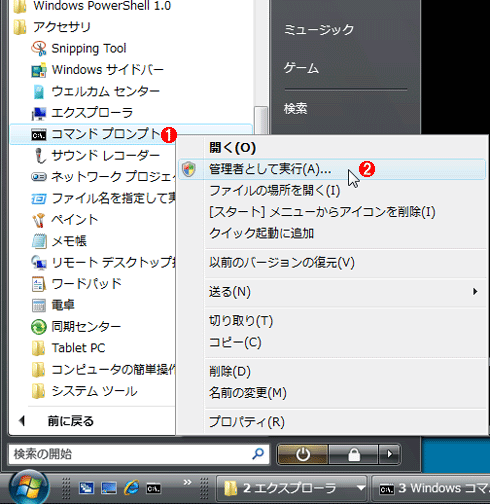
プログラムを昇格させて起動する
プログラム(実行ファイルやショートカット・メニュー)を昇格させて実行するには、エクスプローラやメニュー項目、ショートカット・メニュー上で、右クリックしてコンテキスト・メニューを表示させ、ポップアップ・メニューから[管理者として実行]を選ぶ。
(1)昇格させたい項目を右クリックする。
(2)これを選択する。
[管理者として実行]を実行すると、[ユーザー アカウント制御]のダイアログが現われ、実行を許可するかどうかを問い合わせるダイアログ・ボックスが表示される。そして[続行]を選択すると、そのプログラムは昇格された状態で起動する。
実行されているプログラムが昇格しているかどうかを見分ける簡単な方法はないが、コマンド・プロンプトの場合は、ウィンドウ・タイトルの先頭に「管理者: コマンド プロンプト」と表示されるので判別できる。
●常に管理者として起動させる
以上の操作では、いちいち[管理者として実行]を選んでいたが、常に昇格させたければ、ショートカット・メニューの属性を変更しておけばよい。具体的にはショートカット・メニューのプロパティを開き、[互換性]タブにある[特権レベル]の項目をオンにしておく。ただしこの設定を行っても、UACの問い合わせダイアログが表示されるのは避けることはできない。メニュー項目をクリック後、UACの問い合わせダイアログに対して、ユーザー自身で許可を選択する必要がある(ユーザーの許可なしに昇格してしまっては、UACの意味がない)。
なおコマンド・プロンプトやメモ帳といった、Windows Vistaの標準システム・プログラムに対してはこの[互換性]タブでの設定はできない。代わりに[ショートカット]タブにある[詳細設定]ボタンをクリックし、[管理者として実行]をオンにする。
Copyright© Digital Advantage Corp. All Rights Reserved.