これから始めるWSUS 3.0入門(前編):パッチ管理ツール「WSUS 3.0」の導入(4/6 ページ)
使い勝手がよくなったパッチ管理ツール「Windows Server Update Services(WSUS)3.0」の新機能とインストール方法を解説する。
WSUSサーバをインストールするには、事前に前述の必要コンポーネントをインストールしなければならない。Windows Serverのアーキテクチャと言語に適した必要コンポーネントをインストールしよう。WSUSサーバ自体のインストールでは、パッチ・ファイルの保存先やパッチの情報などを保存するデータベースの選択、クライアントPCとの通信に使われるWebサイトの選択など基本的な設定を行う必要がある。以下ではWindows Server 2003を例に、WSUSサーバのインストールの手順を解説する。
- コントロール・パネルの[プログラムの追加と削除]−[Windows コンポーネントの追加と削除]で、[アプリケーション サーバー]グループのIISをインストールする。多数のコンポーネントが表示されるが、[ASP.NET]を選択すれば必要最低限のWindowsコンポーネントを過不足なくインストールできる。
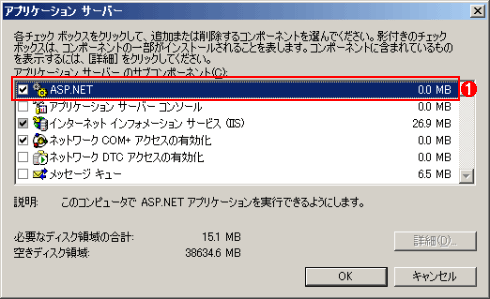
[ASP.NET]をチェックして、最低限必要なコンポーネントをインストールする
コントロール・パネルの[プログラムの追加と削除]−[Windows コンポーネントの追加と削除]で、[アプリケーション サーバー]グループを選ぶとこの画面が表示される。
(1)リストから[ASP.NET]だけを選択すると、WSUSの実行に必要なWindowsコンポーネントを過不足なくインストールできる。
2. .NET Framework 2.0、MMC 3.0、Report Viewer 2005を順にインストールする。.NET Framework 2.0とReport Viewer 2005については、必要であれば日本語Language Packもインストールしよう。Windows Server 2003 SP2にはMMC 3.0が同梱されているので、SP2適用済みのWindows Server 2003ではMMC 3.0のインストールは不要だ。.NET Framework 2.0のインストール方法については、関連記事が詳しいので参照していただきたい。
3. Windows Serverのアーキテクチャに応じて、「WSUS3Setupx86.exe」(32bit版)または「WSUS3Setupx64.exe」(64bit版)を実行する。ファイルの展開後に[Windows Server Update Services 3.0 セットアップ ウィザード]が起動するので、[次へ]ボタンをクリックしてインストールを開始する。
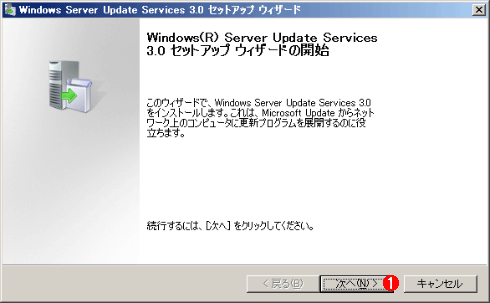
Windows Serverのアーキテクチャに応じたインストーラを実行して、セットアップ・ウィザードを開始する
WSUS 3.0のインストーラ(WSUS3Setupx86.exeまたはWSUS3Setupx64.exe)を起動すると、この画面が表示される。
(1)[次へ]ボタンをクリックして、WSUS 3.0のインストールを実行する。
4. [インストール モードの選択]画面では、[管理コンソールを含む完全なサーバー インストール]オプションを選択する。リモート管理用PCにWSUS管理コンソールだけをインストールする場合は、この画面で[管理コンソールのみ]オプションを選択すればよい(管理コンソールのみのインストールの詳細は後述)。
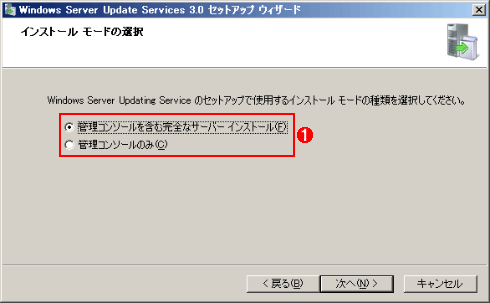
[インストール モードの選択]画面
この画面では、WSUSのどのコンポーネントをインストールするかを選択する。
(1)WSUSサーバのインストール時は、常に[管理コンソールを含む完全なサーバー インストール]オプションを選択する。WSUS管理コンソールだけをインストールする場合は、[管理コンソールのみ]オプションを選択する。
5. [更新元の選択]画面では、パッチ・ファイルをWSUSサーバのハードディスクに保存するか、Microsoft Updateサイトからその都度ダウンロードするかを選択する。WSUSサーバとMicrosoft Updateをつなぐネットワークの帯域が狭い場合は、パッチ・ファイルをハードディスクに保存しない方がよい場合がある。パッチ・ファイルをハードディスクに保存しない場合でも、システム管理者はどのパッチをクライアントPCに適用するか選択できる。
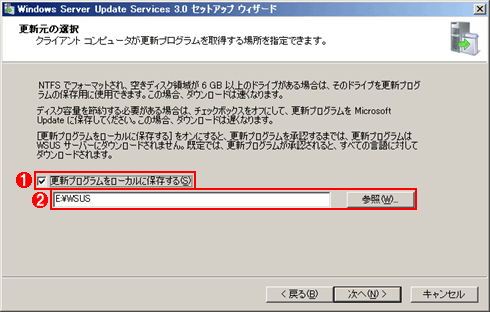
[更新元の選択]画面
この画面では、パッチ・ファイルをWSUSサーバのハードディスクに保存するか否かを選択する。パッチ・ファイルをハードディスクに保存すると、クライアントPCがインターネット接続の帯域を浪費せずに済む。保存しない設定にすると、WSUSサーバとクライアントPCとの間のトラフィックを抑えることができる。どちらを選択するかはネットワーク環境に大きく依存する。
(1)チェック・ボックスをオフにして、パッチ・ファイルをハードディスクに保存しないように設定すると、クライアントPCは必要なパッチ・ファイルをMicrosoft Updateサイトからダウンロードする。
(2)パッチ・ファイルをハードディスクに保存する場合は、この欄にパッチ・ファイルの保存先のパスを指定する。なるべく容量に余裕のあるNTFSボリュームを選ぶ(最低でも6Gbytesの空き容量が必要)。
6. [データベースのオプション]画面では、パッチ情報やクライアントPCの状態情報、WSUSの設定などを保存するためのデータベースを指定する。クライアント数500台以下の小規模システムであれば、WSUS 3.0のインストーラに同梱されている「Windows Internal Database(Windows内部データベース)」を利用できるので、別途SQL Server 2005などを用意する必要はない。ちなみに、Windows内部データベースは「SQL Server 2005 Embedded Edition(SSEE)」と呼ばれていた製品で、単独でダウンロードすることはできない。
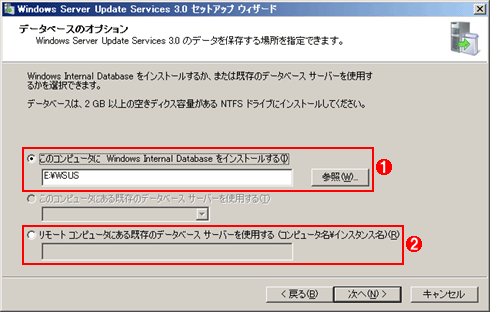
[データベースのオプション]画面
この画面では、パッチやクライアントPCに関する情報を保存するデータベースを選択する。
(1)既定ではWindows内部データベースを使用する。こちらを選択すると、WSUSサーバと同時にこのWindows内部データベースもインストールされる。
(2)データベース・サーバを別に用意した場合は、このオプションを選択してデータベースインスタンスを指定する。クライアントPCの台数が500台を超えるなど、規模が大きい場合はこちらを選択することになる。
7. [Web サイトの選択]画面では、WSUSサーバとWSUSクライアントのインターフェイスとなるWebサイトを指定する。IISの[既定のWebサイト]が利用できないときは、TCPポートの8530番を使用するWSUS 3.0用のWebサイトを新規作成できる。[次の Windows Server Update Services 3.0 にアクセスするようにクライアント コンピュータを構成する]で表示されるURLは、グループ・ポリシーでWSUSクライアントを構成する際に必要なのでメモしておこう。
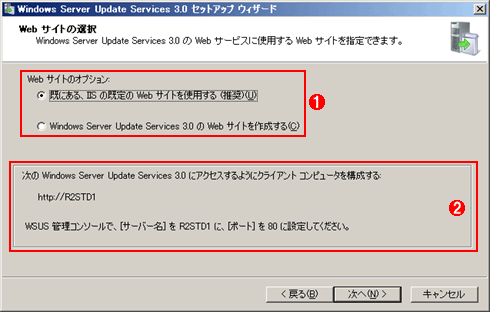
[Web サイトの選択]画面
この画面では、WSUSサーバとWSUSクライアントのインターフェイスとなるWebサイトを選択する。
(1)既定では、TCPポートの80番を使用する[既定のWebサイト]を使用するが、TCPポートの8530番を使用するWebサイトを新規作成することもできる。
(2)グループ・ポリシーで設定する、WSUSサーバのURLが表示されるのでメモしておく。これはWSUSクライアントの構成時に利用する。
8. [Windows Server Update Services 3.0 をインストールする準備ができました]画面で[次へ]ボタンをクリックすると、WSUSサーバ・コンポーネントとWSUS管理コンソールのインストールが開始される。
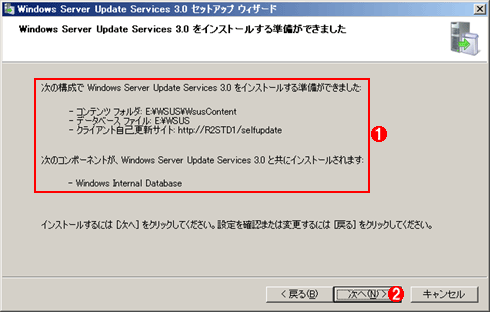
[WSUS 3.0 をインストールする準備ができました]画面
この画面では、実際のインストールを開始する直前に設定内容を確認する。
(1)これまでの選択や入力を確認する。
(2)[次へ]ボタンをクリックすると、実際にインストールが開始される。
[Windows Server Update Services 3.0 セットアップ ウィザード]が完了すると、WSUSサーバのインストールはひとまず終了だ。
Copyright© Digital Advantage Corp. All Rights Reserved.