Excelでセル入力時の日本語入力モードを自動的に切り替える(入力規則編):Tech TIPS
Excelでは、セルの列ごとに日本語を入力したり、半角数字を入力したりすることが多い。入力データのフォーマットが決まっているなら、セルの属性として入力モード(入力規則)を指定しておけば、そのセルが入力可能になったときに、文字の入力モードを自動的に切り替えられる。
この記事で分かること
- Excelではセルごとに日本語入力モード(IME)を自動で切り替えられる
- [データの入力規則]→[日本語入力]タブから、モード(オン/オフなど)を指定できる
- IMEの状態はセルごとに記憶され、設定していないセルに移動すると元の状態に戻る
対象ソフトウェア:Excel 2007/Excel 2010/Excel 2013
解説
Excelで表を作成する際、金額などの数字には半角文字を使用するのが一般的だろう。この場合、セルごとに日本語(全角文字)を入力したり、半角で数字を入力したりすることになる。
言うまでもなく、日本語を入力する場合は「かな漢字変換(IME)」を有効をにして未確定文字入力→漢字変換→確定という処理が必要である。一方、数字入力では、かな漢字変換をオフにして直接入力することが多いだろう。いったん全角で未確定文字として数字を入力してから、半角数字に変換するのでは、どうしても入力速度が落ちるからだ。
このように日本語と半角数字の入力を続けていると、かな漢字変換がオンなのか、オフなのか分からなくなり、間違って全角数字を入力してしまうなどの間違いが起こる。入力モードを常に意識しながら入力するのは、精神的な負担になる(もちろん、間違えると単純に打鍵数が増えるという物理的な負担もある)。こうした入力作業が面倒だと感じたことがある人は多いだろう。
このような場合は、Excelの対象セルに、属性としてキーボードの入力モード(入力規則)を設定すればよい。例えば、日本語入力を「オン」に指定すれば、そのセルがアクティブになったキーにかな漢字変換が自動的にオンになる。逆に日本語入力を「オフ」に指定すれば、かな漢字変換が自動的にオフになる。
操作方法
以下ではExcel 2010を例に挙げて説明している。ただ、特記しない限り、操作方法はExcel 2007/Excel 2013でも共通だ。
●Excelのセルに入力モードを設定する
セルをアクティブにしたときに、自動的にかな漢字変換をオンにしたければ(日本語を入力したければ)、まずシートの中から指定したい全てのセルを選択してから、[データ]−[データ ツール]枠にある[データの入力規則]ボタンをクリックする。
次に、表示される「データの入力規則」ダイアログで[日本語入力]タブを選び、日本語入力のドロップダウンリストで「オン」を選び、最後に[OK]ボタンをクリックしてダイアログボックスを閉じる。
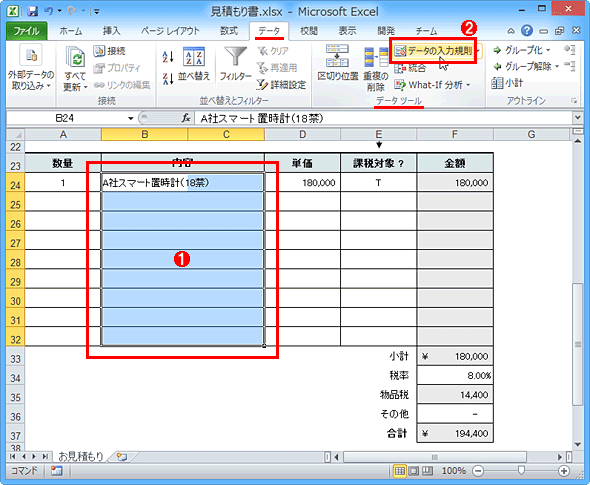
Excelのセルに入力モードを設定する(その1)
Excelでは各セルに対して、データ入力時のルール(入力規則)を設定できる。これを利用すると、セルをアクティブにしたときに、かな漢字変換を自動的にオンまたはオフに切り替えたりできる(画面はExcel 2010)。
(1)入力モードを指定したいセルを選ぶ。
(2)リボンの[データ]−[データ ツール]枠にある[データの入力規則]ボタンをクリックする。もしサブメニューが表示されたら、その中の[データの入力規則]をクリックする。なおExcel 2013の場合、このボタンは上の画面より二つ下の段にある。
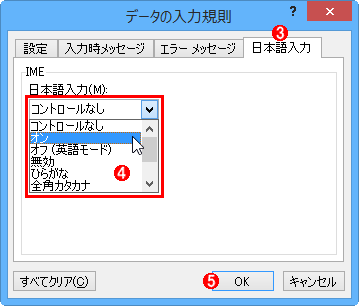
Excelのセルに入力モードを設定する(その2)
これは先ほどの手順で表示される「データの入力規則」ダイアログ。かな漢字変換の他にも、データ入力時のさまざまなルールを設定できる。
(3)[日本語入力]タブを選ぶ。
(4)指定したい入力モードを選択する(詳細は後述)。
(5)[OK]ボタンをクリックすると、(4)が反映される。
選択できる入力モードは次の通りだ。
| 選択肢 | 動作 | 手動での入力モード変更 |
|---|---|---|
| コントロールなし | IME(かな漢字変換)を一切制御しない。対象セルをアクティブにする前のIMEの状態をそのまま引き継ぐ(デフォルト) | 可 |
| オン | IMEがオンになる | 可 |
| オフ(英語モード) | IMEがオフになる | 可 |
| 無効 | IMEがオフになる。かな漢字変換が全くできなくなる | 不可 |
| ひらがな | IMEがオンになり、入力モードが「ひらがな」になる | 可 |
| 全角カタカナ | IMEがオンになり、入力モードが「全角カタカナ」になる | 可 |
| 半角カタカナ | IMEがオンになり、入力モードが「半角カタカナ」になる | 可 |
| 全角英数字 | IMEがオンになり、入力モードが「全角英数字」になる | 可 |
| 半角英数字 | IMEがオンになり、入力モードが「半角英数字」になる | 可 |
| 指定可能な入力モードの一覧 | ||
こうして入力規則を設定すると、そのセルをアクティブにしたときに、指定した入力モードへ自動的に切り替わるようになる。そのセルから、入力規則を設定していないセルに移ると、自動的に入力モードは元に戻る。
●入力モードの設定を解除する
いったん設定した入力モードを解除したければ、対象セルを選択してから前述の手順で「データの入力規則」ダイアログを開き、[日本語入力]タブで[コントロールなし]を選ぶ。
[日本語入力]タブの右下隅にある[全てクリア]ボタンをクリックすると、日本語入力以外の入力規則まで解除されてしまうので注意すること。
■更新履歴
【2025/06/02】記事の要約を追記しました。
【2015/03/30】Excel 2007/Excel 2010/Excel 2013に対応しました。
【2007/09/14】初版公開。
■この記事と関連性の高い別の記事
- Excelでユーザー・カスタムの入力規則を定義する(TIPS)
- Excelでプルダウンリスト(ドロップダウンメニュー)を作成して入力効率をアップする(TIPS)
- 不要なかな漢字変換プログラムを削除する(TIPS)
- 「Google日本語入力」システムを使う(TIPS)
- Excelシートの特定のセルを編集禁止にする(TIPS)
Copyright© Digital Advantage Corp. All Rights Reserved.
