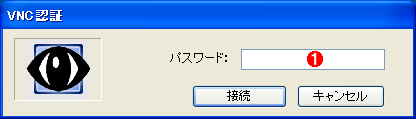UltraVNCでWindows PCをリモート制御する(クライアント編):Tech TIPS
NetMeetingのデスクトップ共有のように、コンピュータをリモートから操作したい場合があるが、NetMeetingはすでに提供が終了している。これに代わるソフトウェアとして、VNCというフリー・ソフトウェアがある。UNIXやLinuxとも相互接続できるし、高機能である。VNCのビューアをインストールしておくと、VNCサーバの画面をリモートから操作できる。
対象OS:Windows 2000/Windows XP/Windows Server 2003
解説
TIPS「UltraVNCでコンピュータをリモート制御する(サーバ編)」では、UltraVNCというリモート制御ソフトウェアのサーバ側のセットアップ方法について解説した。UltraVNCを利用すると、NetMeetingのデスクトップ共有のように、サーバ側の画面をリモートから操作できる。NetMeetingはすでに提供が終了しているが、UltraVNCならばほぼ同等の機能が利用できるほか、複数のクライアントからの接続や通信帯域の圧縮、UNIXやLinuxといったマルチ・プラットフォームでの利用なども可能になる。
本TIPSでは、UltraVNCのクライアント側でのセットアップ方法について解説する。なおUltraVNCは、本来は英語版のみが提供されているが、ナナシ氏による日本語対応版も提供されているので、通常はこちらを使うのがよいだろう。英語版では日本語文字の入力ができないため(表示だけなら可能)、日本語入力を伴うアプリケーションを利用する場合は、日本語版の方が望ましい。
操作方法
UltraVNC(およびVNCファミリ)では、クライアント側のプログラムのことを「ビュー」と呼ぶ。実際にはキーボードによる文字入力もできるし、マウスによる操作も可能なので、ビュー(見る)だけではないのだが、ビュー・モードのみにも設定できる。これにより、例えば教育用途などでも利用できる。
ビューアを利用するには、上記のサイトからインストール・パッケージをダウンロードし、ダブルクリックするだけでよい。日本語版の場合は、上記のナナシ氏のページにある「■ダウンロード」の項目から、「インストーラ(1,169KB)」と書かれているリンクをクリックし、ファイルUltraVNC102_JP1a_Setup.exeをダウンロードする(手動パッチは、英語版に対する差分なので、インストールが面倒である。日本語版のインストーラ・パッケージを利用するのが望ましい)。2007年9月現在、UltraVNC Ver.1.0.2 Release 2が利用できる。
ダウンロードしたファイルをダブルクリックするとインストールが始まる。途中でインストール・オプションを選択する画面が表示されるが、クライアント側のビューアを利用するためには、[ビューアのみ]を選択するか、[カスタム インストール]で[UltraVNC ビューア]コンポーネントを選択する。ただし全部インストールしてもそう大きくはないので、[フル インストール]しておいてもよいだろう(サービスとして登録、実行開始しなければ、フルインストールしても、メモリを消費しない)。
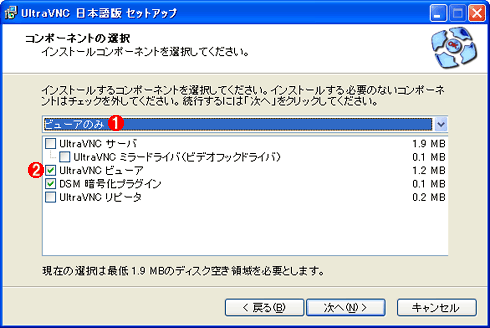
インストール・オプションの選択
クライアント(ビューア)として利用するためには、[UltraVNC ビューア]が最低限必要。だがディスクに余裕があるなら、フルインストールしておいてもよいだろう。
(1)これを選択する。
(2)クライアント・モジュール。必須。ほかはオプション。
インストール・ウィザードの途中で[追加タスクの選択]画面が表示されるので、適宜選択しておく。ビューアしか利用しないのであれば、[UltraVNC デスクトップアイコンを作成]を選んでおくとよいだろう。
●UltraVNCの起動
インストール作業が完了すると、[スタート]メニュー[UltraVNC]という項目が作成される。

ビューアの起動
ビューアを起動すると、接続先や通信方法などを設定するダイアログが表示される。
(1)接続先の指定。
(2)接続速度の指定。デフォルトの[自動]でよいだろう。
(3)これをオンにすると、表示のみ可能になる。
(4)これをクリックすると、接続される。接続先ではUltraVNCのサービスもしくはサーバ・プログラムが実行されている必要がある
●UltraVNCのビューアの操作画面
UltraVNCのビューアが正しくサーバに接続できると、次のような認証画面が表示される。
これはVNC方式の認証の画面であり、パスワードのみを指定する。Windows方式の認証の場合は、ユーザー名とパスワードの両方を指定する。
認証が通ると、次のようなデスクトップ画面が表示される。見て分かるように、操作方法はWindows OSのリモート・デスクトップ・クライアントの操作方法とほぼ同じである。ウィンドウ枠をダブルクリックすると全画面表示になり、最上部にビューアのタブが表示されている。
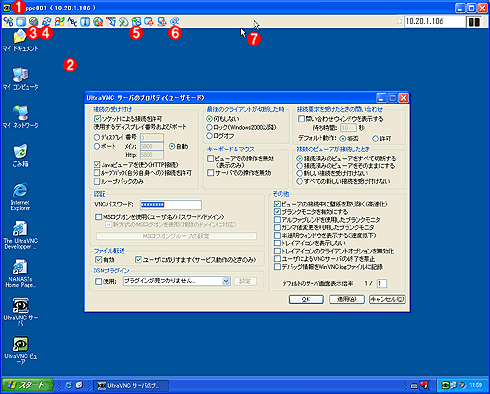
UltraVNCのデスクトップ画面
一番上にUltraVNCのツール・バー・ボタンがデフォルトで表示されている。
(1)UltraVNCのシステム・メニュー・ボタン。設定の変更や特殊キーの入力などができる。
(2)サーバ側のデスクトップ画面。ここで操作を行うとサーバ側の画面が同じように操作、変更されるし、逆に、サーバ側で操作を行うと、それがここに反映される。
(3)接続オプションの設定ダイアログの表示。画面を少し小さく表示させたい場合などは、これをクリックして設定ダイアログを表示させ、表示倍率を95%とか90%にする。すると同じ解像度でも(例:ローカルもリモートも1024×768など)少し小さく表示されるので、ツール・バーも含めて全体をスクロールなしに見渡して操作できる。
(4)画面の更新ボタン。画面表示が乱れることが少なくないが、そういう場合はこれをクリックして再描画させるとよい。
(5)ファイル転送ツールの起動。ローカルとリモート間でファイルを転送できる。
(6)チャット・ボタン。ローカルとリモート間でチャットできる。
(7)表示された2つのマウス・カーソル。左側はリモート側のマウス・カーソル、右側はローカル側のマウス・カーソル。これは、リモート・デスクトップやVirtual PC/Virtual Serverなどで操作している場合と同じ。
(8)UltraVNCのサーバ・アイコン。これをダブルクリックすると、設定画面(この中央に表示されているダイアログ)が表示される。
ビューアの操作画面についてはここでは詳しく述べないので、付属のドキュメントを読むか、適宜操作してみればすぐに分かるであろう。
■この記事と関連性の高い別の記事
- UltraVNCでコンピュータをリモート制御する(サーバ編)(TIPS)
- UltraVNCの描画設定を変更してレスポンスを向上させる(TIPS)
- リモートからWindowsデスクトップを制御する方法(NetMeetingを利用する方法)(TIPS)
- Windows Updateの不要な項目を表示させないようにする(TIPS)
Copyright© Digital Advantage Corp. All Rights Reserved.