Windowsのリモートデスクトップからローカルコンピューターのドライブを利用する(RDC 6.x編):Tech TIPS
リモート・デスクトップで接続中のリモート・コンピュータからローカル・コンピュータのドライブにアクセスするには、リモート・デスクトップ接続クライアント(RDC)の設定変更が必要だ。
対象OS:Windows XP/Windows Vista/Windows Server 2003
解説
TIPS「リモート・デスクトップでリモート・コンピュータからローカル・ドライブを利用する(RDC 5.x編)」に記したように、リモート・デスクトップからのリモート操作に使えるローカル・コンピュータのハードウェアは、デフォルトでは画面表示とキーボード/マウスに限られる。これら以外に、ローカルのドライブをリモート・デスクトップから直接参照したければ、リモート・デスクトップ接続クライアント(RDC)の設定を変更する必要がある。
本稿ではRDC 6.xを対象に、このための設定方法と注意点を解説する。
操作方法
●リモート・デスクトップからローカル・ドライブを利用する際の注意点
リモート・デスクトップからローカル・ドライブにアクセスできるようにすることは、いくつかのセキュリティ上の危険が生じる可能性がある。例えばどちらかのコンピュータにウイルスが感染していた場合、ローカル・ドライブを介して、もう一方のコンピュータに伝染してしまうおそれがある。
また、ローカル−リモート間で簡単にファイルがコピーできることから、情報漏えいの危険性も高まる(ただし、リモート・デスクトップに接続されたローカル・ドライブには、リモート・コンピュータ上のほかのユーザーから直接アクセスできるわけではない)。
こういった理由から、ローカル・ドライブへの接続はリモート・コンピュータ側で禁止できるようになっている。もし禁止されていたら、以下に記す手順を実行してもローカル・ドライブへの接続はできない。
また、Windows 2000 Serverのターミナル・サービスの場合、以下に記す手順ではローカル・ドライブにアクセスできない。リモート・コンピュータのOSがWindows XP/Windows Server 2003/Windows Vista/Windows Server 2008であれば、ローカル・ドライブへのアクセスは可能だ。
●ローカル・ドライブを利用するための設定変更方法
リモート・デスクトップからローカル・ドライブを利用するには、ローカル・コンピュータ上でRDCの設定を変更する必要がある。それにはまず、[スタート]ボタンの[すべてのプログラム]−[アクセサリ]−[リモート デスクトップ接続]を実行してRDCを起動する(Windows Server 2003では[すべてのプログラム]−[アクセサリ]−[通信]−[リモート デスクトップ接続])。次に、デフォルトでは各種設定用のタブが表示されないので、[オプション]ボタンをクリックしてタブを表示させてから、[ローカル リソース]タブを選択する。そこで表示される[ローカル デバイスとリソース]枠の[詳細]ボタンをクリックする。

RDCのローカル・リソース関連の設定タブ
ローカル・コンピュータの音源やドライブといったリソースをリモート・デスクトップから利用するには、このタブで設定を行う。
(1)各種設定用のタブが表示されていない場合は、まずこのボタンをクリックする。
(2)このタブを選択する。
(3)このボタンをクリックする。→[A]へ
RDC 6.xでは、以下の画面のように、リモート・コンピュータから利用するローカル・ドライブを個別に選択できる。またリモート・デスクトップで接続の最中に、例えばUSBメモリ・キーのようにホット・プラグ可能なドライブをローカル・コンピュータへ装着した場合、それをリモート・デスクトップから利用するか否かも設定可能だ。
[A]
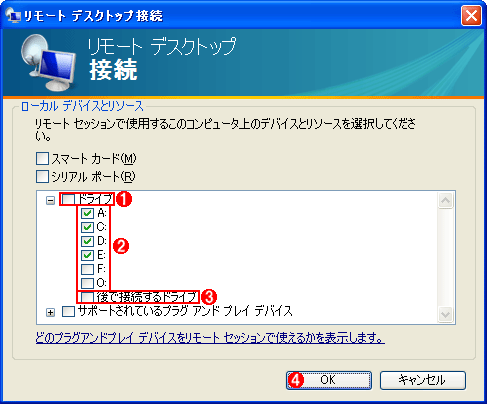
RDCのローカル・リソース個別設定用ダイアログ・ボックス
ローカル・コンピュータのドライブやスマート・カード、シリアル・ポートなどをリモート・デスクトップから利用するには、このダイアログ・ボックスで設定を行う。
(1)全ドライブを利用するなら、このチェック・ボックスをオンにする(デフォルトはオフ)。
(2)一部のドライブのみ利用するなら、(1)をオフにしてから、利用したいドライブのチェック・ボックスのみオンにする。ドライブ名はいずれもローカル・コンピュータで割り当て済みのもので、ハードディスクはもとより、CD/DVDドライブやフロッピー・ドライブ、メモリ・カード・リーダ/ライタなどを含む。本来「ローカル」ではないが、ドライブ名が割り当てられたネットワーク・ドライブも対象となるので要注意。
(3)リモート・デスクトップで接続の最中に、ローカル・コンピュータに装着(ホット・プラグ)したドライブを利用できるようにするなら、このチェック・ボックスをオンにする。これがオフだと、後から装着したドライブはリモート・デスクトップから利用できない。
(4)設定が済んだら、このボタンをクリックする。
上記の設定を終えたら、あとは普段の接続時と同様に、[全般]タブでリモート・コンピュータ名やユーザー名などを指定して[接続]ボタンをクリックする。ここで以下の警告メッセージが表示された場合は、[はい]ボタンをクリックするとリモート・コンピュータへの接続が始まる。
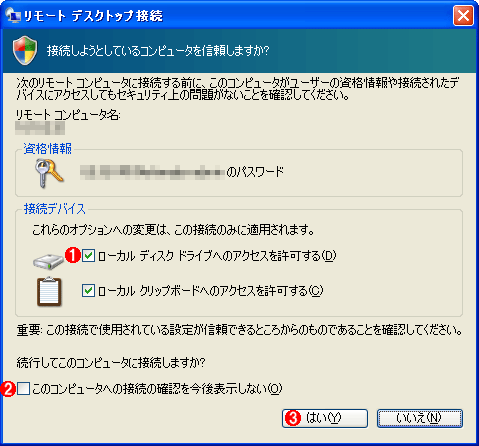
ローカル・ドライブ利用時に表示される警告
前述のとおり、リモート・デスクトップからローカル・ドライブを利用できるようにすることはセキュリティ上の危険があるため、このような警告が表示される。
(1)ローカル・ドライブの利用を許可する場合は、このチェック・ボックスをオンにする。
(2)次回の接続時から警告を表示させないようにするには、このチェック・ボックスをオンにする。ただし、ローカル・ドライブだけでなく、資格情報やほかのリソースの利用に関する警告についても表示されなくなるので要注意。
(3)リモート・コンピュータに接続するには、このボタンをクリックする。
●リモート・デスクトップからローカル・ドライブにアクセスする方法
リモート・コンピュータのデスクトップが表示されたら、Windowsエクスプローラでローカル・ドライブにアクセスできることを確認しよう。各ローカル・ドライブは以下の画面のように、[マイ コンピュータ]の「<ローカル・コンピュータ名> の <ローカル・コンピュータ上でのドライブ名>」という名称で表示される。

リモート・コンピュータに接続されたローカル・ドライブの例
前述のRDCのダイアログ・ボックスでチェック・ボックスをオンにしたローカル・ドライブだけが、このようにリモート・デスクトップから利用できるようになる。
(1)接続されたローカル・ドライブの一覧。[名前]列の「MK2-WXP-001 の A」は、「MK2-WXP-001」がローカル・コンピュータ名、「A」がローカル・コンピュータでのドライブ名(A:ドライブ)をそれぞれ表している。
前述の画面「RDCのローカル・リソース個別設定用ダイアログ・ボックス」で[後で接続するドライブ]チェック・ボックスをオンにした場合、ローカル・コンピュータにホット・プラグ可能なドライブを接続すると、すぐにリモート・デスクトップのWindowsエクスプローラにそのドライブが現れ、アクセスできるようになる。逆にドライブを取り外すと、同時にリモート・デスクトップのWindowsエクスプローラからも消えて、アクセス不可になる。
これらのローカル・ドライブにコマンドラインからアクセスするには、「\\tsclient\<ローカル・コンピュータ上でのドライブ名>」というUNC形式のパスを指定する。ローカル・コンピュータの実際のコンピュータ名に関係なく、UNCのサーバ名は必ず「tsclient」である点に注意すること。例えばローカル・コンピュータのC:\Documents and Settingsフォルダにアクセスするには、以下のパスを指定すればよい。
\\tsclient\C\Documents and Settings
●アクセス権はRDCを起動したユーザー・アカウントに依存
リモート・デスクトップからローカル・ドライブ(NTFS)へのアクセス権を確認すると、いずれのファイル/フォルダもEveryoneに対してフル・コントロールが割り当てられている、と表示される。しかし実際には、ローカル・コンピュータ上でRDCを起動したユーザー・アカウントに対するアクセス権が適用される(リモート・デスクトップへのログオン時に指定したユーザー・アカウントとは関係ない)。
例えば、ローカル・コンピュータ上に、あるユーザーからのアクセスを拒否するように設定されたフォルダがあったとする。そのユーザーでRDCを起動した場合、リモート・デスクトップ上でも、そのフォルダへのアクセスは拒否される。
もしリモート・デスクトップ上でアクセス拒否のエラーが生じたら、ローカル・コンピュータ上で対象ファイル/フォルダのアクセス権を確認し、そのうえでアクセス権を変更したり、RDCを別のユーザーで起動し直したり、といった対処をすればよいだろう。
■関連記事(Windows Server Insider)
- リモート デスクトップで遠隔操作する(Windows XPの正体)
- 強化されたターミナル・サービス(Windows Server 2003完全ガイド)
- ターミナル・サービスによるクライアントの仮想化(Windows Server 2008の基礎知識)
■この記事と関連性の高い別の記事
- リモート・デスクトップでリモート・コンピュータからローカル・ドライブを利用する(RDC 5.x編)(TIPS)
- グループ・ポリシーでリモート・デスクトップからのローカル・ドライブ利用を禁止する(TIPS)
- リモート・デスクトップ接続クライアントを新バージョンにアップグレードする(TIPS)
- リモート・デスクトップ接続クライアントのバージョンを調べる(TIPS)
- Windowsでリモートから「リモート デスクトップ」を許可する(TIPS)
Copyright© Digital Advantage Corp. All Rights Reserved.
