ノートPCでデュアルディスプレイの表示設定を変更する:Tech TIPS
現在販売されている多くのノートPCには、外部ディスプレイ出力が装備されており、そこにディスプレイやプロジェクタを接続することで、デュアルディスプレイにすることができる。デュアルディスプレイでは、液晶ディスプレイと同じ画面が表示できるほか、設定によって液晶ディスプレイの上下左右のいずれかの領域を表示させることができる。デュアルディスプレイの設定は、[画面のプロパティ]−[設定]タブで行える。
対象OS:Windows XP/Windows Vista
解説
現在販売されているノートPCに搭載されているグラフィックス・チップの多くは、デュアルディスプレイに対応しており、外部ディスプレイを接続することで、液晶ディスプレイと同じ画面を外部ディスプレイに表示(クローン表示、ミラー表示)したり、外部ディスプレイと合わせた広い作業領域(拡張デスクトップ表示)を実現したりできる。
この機能を利用すれば、プレゼンテーションやデモンストレーションを行う際に、液晶ディスプレイとプロジェクタに異なる表示を行い、プレゼンテーションを円滑に実施するなどが可能になる。例えば、手元の液晶ディスプレイには、メモなどの原稿を自分用に表示するなどだ。
操作方法
ノートPCのディスプレイ・コネクタに外部ディスプレイ(プロジェクタなど)を接続し、電源を入れておく。自動的にWindows OSがディスプレイを認識し、外部ディスプレイが利用可能になるはずだ。
その状態で、デスクトップ上の何もないところでマウスの右クリック・メニューから[プロパティ(Windows XP)]/[個人設定(Windows Vista)]を選択する。Windows XPの場合、[画面のプロパティ]ダイアログが表示されるので[設定]タブを、Windows Vistaの場合、[個人設定]画面が表示されるので[画面の設定]をクリックする。これで、[画面のプロパティ]/[画面の設定]ダイアログが表示され、ディアルディスプレイの設定が可能になる。
このダイアログには、2つのモニタ・アイコンが表示されているはずだ。通常、初期状態では、モニタ2のほうは淡色表示で無効になっており、外部ディスプレイには何も表示されない。ここで「2」が表示されているモニタ・アイコンをクリックし、[デスクトップをこのモニタ上で移動できるようにする]をチェックする。
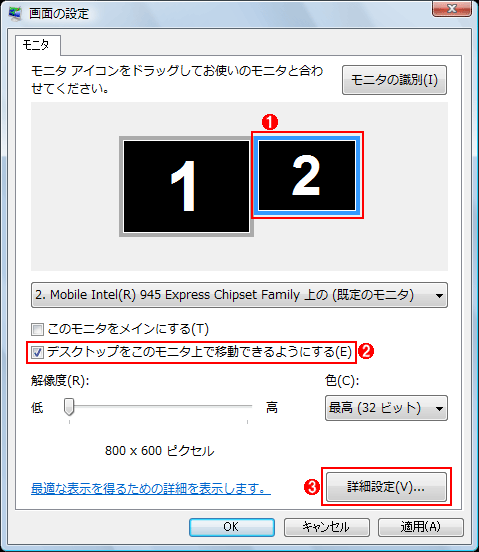
[画面の設定]ダイアログによる外部ディスプレイの表示設定
Windows Vistaならば[画面の設定]ダイアログ、Windows XPならば[画面のプロパティ]ダイアログの[設定]タブで外部ディスプレイの表示設定が可能だ。これはWindows Vistaの設定画面の例。通常、外部ディスプレイは、モニタ2に割り当てられるので、モニタ2を選んで、解像度や色数なども設定する。2つのモニタの解像度や色数は独立して変更できる。
(1)モニタ・アイコンの2をクリックする。
(2)[デスクトップをこのモニタ上で移動できるようにする]をチェックし、[適用]ボタンをクリックすると、モニタ2が表示される。
(3)[詳細設定]ボタンをクリックすると、ベンダ独自のユーティリティによる設定が可能になる場合がある。 →[A]へ
こうして[適用]ボタンをクリックすると、モニタ2が有効になり、Windowsのデスクトップ領域がモニタ1とモニタ2にまたがって拡張される(当初はデスクトップの背景だけが表示される)。拡張部分が外部ディスプレイに表示されることになる。ここで適当なウィンドウを開き、マウスで右側(モニタ2の部分)にドラッグしていくと、外部ディスプレイにそのウィンドウが表示されるはずだ。
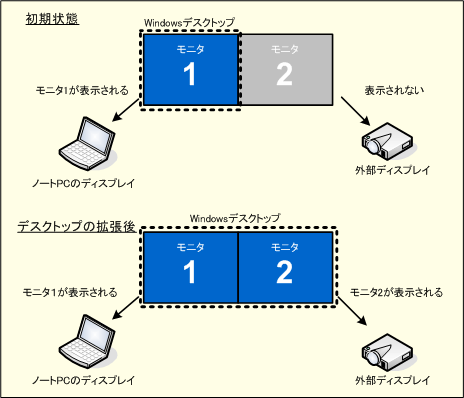
[デスクトップをこのモニタ上で移動できるようにする]によるデスクトップの拡張
拡張デスクトップ表示にすると、モニタ1とモニタ2にまたがった、広いデスクトップ領域が実現できる。プレゼンテーションの際には、PowerPointなどのウィンドウをモニタ2側に移動すればよい。
プレゼンテーションでWebページを表示したいような場合は、Webブラウザを外部ディスプレイ側にドラッグして移動させればよい。外部ディスプレイにWebブラウザだけが表示される。デスクトップ上にあるアイコンなどは、外部ディスプレイ側には表示されないので、見せたくないアイコンやショートカットなどを事前に整理しておく必要はない。
デフォルトでは、液晶ディスプレイ(主モニタ、モニタ1)の右側に、外部ディスプレイ(サブモニタ、モニタ2)が存在するという設定になっている。そのため、ウィンドウを右側にドラッグしていくと、外部ディスプレイに表示されることになる。しかし上側や左側といった位置の方が操作しやすい場合もある。そのような場合は、[画面のプロパティ]/[画面の設定]ダイアログのモニタ・アイコンのどちらかをドラッグして配置を変えればよい。斜めの位置などにも置けるので、作業しやすい状態に配置し、[適用]ボタンをクリックする。配置した方向にウィドウを移動すれば、外部ディスプレイにそのウィンドウが表示されるようになる。
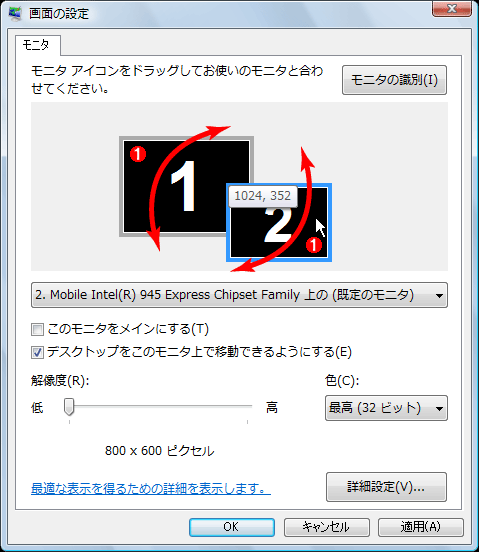
拡張デスクトップ表示のモニタ位置の変更
モニタ・アイコンをドラッグすることで、外部ディスプレイの仮想的な配置が変更できる。
(1)このようにモニタのアイコンをドラッグして、2つのモニタの位置関係を変更する。
ただWindows XP/Vistaの[画面のプロパティ]/[画面の設定]では拡張デスクトップ表示に設定可能だが、クローン表示に設定できない。クローン表示を行いたい場合は、ベンダ独自のユーティリティなどによる設定が必要になる。ノートPCの中には、[Fn]キーとファンクション・キー([F1]から[F12]キー)のいずれかとの組み合わせにより、液晶ディスプレイと外部ディスプレイの表示の切り替えが可能なものや、ベンダ独自のユーティリティによりディスプレイの表示の切り替えが変更できるものもあるので、これらの機能を利用することになる。

LenovoのThinkPad Xシリーズのキーボード
左下の[Fn]キー((1))を押しながら[F7]キー((2))を押すことで、液晶ディスプレイと外部ディスプレイの表示を切り替えることがでる。「液晶ディスプレイのみ」→「外部ディスプレイのみ」→「液晶ディスプレイと外部ディスプレイの同一画面表示」が順番に切り替わる。
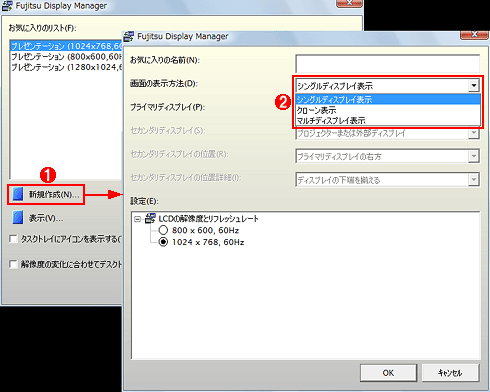
富士通 FMV BIBLO-MG50にインストールされているユーティリティ
富士通のFMV BIBLOには、「Fujitsu Display Manager」と呼ぶ独自のユーティリティが搭載されており、外部ディスプレイの仕様やクローン表示/拡張ディスプレイ表示を登録しておき、簡単に切り替えられるようになっている。
(1)[新規作成]をクリックすると、新規のディスプレイ設定が作成できる。
(2)画面の表示方法などの設定を行うことで、簡単にその設定を呼び出すことが可能になる。
[A]
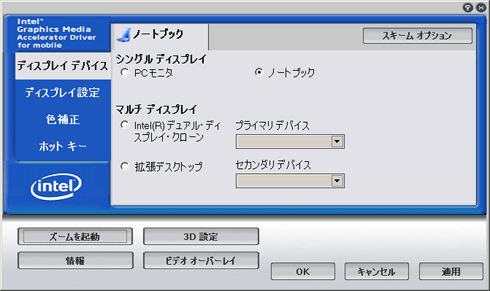
インテルのグラフィックス・ドライバに付属するユーティリティ
インテルのグラフィックス・ドライバに付属されているユーティリティを利用することでも、デュアルディスプレイの表示設定の変更が可能だ。ユーティリティは[画面の設定]−[詳細設定]−[汎用PnPモニタとMobile Intel 945 Express Chipset Familyのプロパティ]ダイアログに[Intel Graphics Media Accelerator Driver for Mobile]タブが追加され、[グラフィック プロパティ]ボタンをクリックすることでユーティリティを呼び出すことができる。このユーティリティを利用することで、簡単にクローン表示、拡張デスクトップ表示の切り替えなどが行える。同様のユーティリティは、ATI Technologies製やNVIDIA製のグラフィックス・ドライバにも付属している。
●プレゼンテーション時のPowerPointの設定に注意
クローン表示にした場合には問題とならないが、拡張デスクトップ表示とした場合にはPowerPointの設定にも注意が必要だ。というのも、PowerPointのスライドショー(プレゼンテーションの全画面表示)を実行したとたんに、液晶ディスプレイ側にスライドショーが表示され、プロジェクタには何も表示されないといったことが起きる可能性があるからだ。
これはPowerPoint 2003/2007では、スライドショーをPowerPointとは別のモニタに表示させることができることによる。こうした事態を防ぐためには、スライドショーの表示先画面を事前に設定しておくとよい。PowerPointの[スライドショー]−[スライドショーの設定]メニューを選択し、表示されたダイアログの「複数モニタ」において、「スライドショーの表示」のプルダウン・メニューで表示先を「モニタ 2 汎用PnPモニタ」などに設定しておく。デフォルトの設定は「主モニタ」となっているため、スライドショーを実行すると、プロジェクタ側ではなく、ノートPCの液晶ディスプレイ側にスライドショーが表示されてしまうので必ず設定が必要だ。ここを「主モニタ」以外にしておけば、指定したモニタ(プロジェクタ)にプレゼンテーションのスライドショーが表示され、主モニタ(液晶ディスプレイ)にPowerPointが表示された状態のデスクトップ画面が表示されるようになる。これにより、プレゼンテーションのノート(メモ書き)を見ながら、プレゼンテーションが行えるようになる。
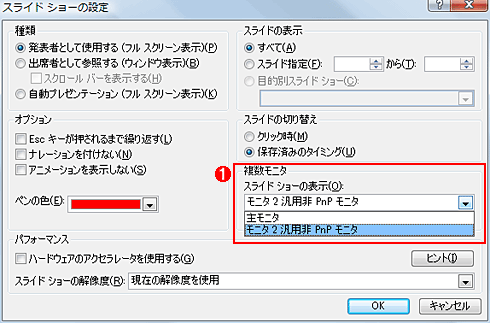
スライドショーの設定
これはPowerPoint 2007のスライドショーの設定画面の例。ディアルディスプレイの設定後、[スライドショー]−[スライドショーの設定]メニューの「複数モニタ」において、「スライドショーの表示」((1))のプルダウン・メニューで「モニタ 2 汎用PnPモニタ」などに設定しておかないと、PowerPointのスライドショーが主モニタ(デフォルトでは液晶ディスプレイ)に表示されてしまう。ここを主モニタ以外にしておけば、指定したモニタにスライドショーが表示され、主モニタには、PowerPointが表示された状態のデスクトップ画面が表示される。
■この記事と関連性の高い別の記事
- Windows 7で画面表示をプロジェクタへ素早く切り替える(TIPS)
- 外部ディスプレイをノートPCに接続して画面を広げる方法(TIPS)
- Windows 7のカラーキャリブレーション機能を使う(TIPS)
- 画面を見ずにディスプレイの解像度を戻す方法(TIPS)
- 画面上の文字のサイズを大きくして読みやすくする(TIPS)
Copyright© Digital Advantage Corp. All Rights Reserved.