外部ディスプレイをノートPCに接続して画面を広げる方法:Tech TIPS
日本の狭いオフィス環境では、ノートPCをメインに使っていることが多い。ノートPC内蔵の液晶ディスプレイ(LCD)の画面は小さく、複数ウィンドウを同時に参照したりすると作業効率が落ちる。だからといって交換するなど不可能だ。ここ2〜3年のノートPCであれば、外部ディスプレイを接続して、内蔵LCDとあわせてデスクトップ画面を「広げる」ことが可能だ。
対象OS:Windows XP/Windows Vista
解説
日本の狭いオフィス環境では、省スペースのクライアントPCとして、よくノートPCが導入されている。会議室に持ち込んでプレゼンテーションに利用したり、社外に持ち出して活用したりできるノートPCのメリットも、導入を後押ししているのだろう。職場ではノートPCがメインという読者諸氏も多いのではないだろうか。
そんなノートPCのデメリットの1つは、内蔵LCDの画面の小ささや解像度の低さだ。年々、新製品では解像度が向上しているとはいえ、ノートPCで複数のアプリケーションを同時に利用したり、複数のWebページを同時に参照したりすると、画面が狭く感じられる。このとき、ウィンドウの切り替えばかりに時間を取られるため、著しく作業効率が落ちてしまう。廉価なビジネス向けノートPCやネットブックなど、LCDの解像度があまり高くないノートPCほど、このデメリットは大きい。しかし、ノートPCの内蔵LCDを交換するなど不可能だ。
このような場合、外部ディスプレイをノートPCに接続し、内蔵LCDとあわせて単一の広いデスクトップ画面にする、という解決策がある。いわゆるデュアル・ディスプレイ構成による画面の拡張で、追加したディスプレイの分だけ画面が広がる(拡張デスクトップ表示とも呼ばれる)。
外部ディスプレイを接続するための端子は昔からノートPCには装備されていた。しかし、古いノートPCだと内蔵LCDと同一の画面しか外部に表示できなかったため、プレゼンテーション時のプロジェクタ出力ぐらいしか用途がなかった。たとえ画面を拡張できても、外部ディスプレイのスペックに比べてノートPCから出力可能な解像度が低く、あまり実用的ではなかった。しかし、ここ2〜3年間に発売された多くのノートPCでは表示能力が強化されており、デスクトップPC用の外付けLCDを接続しても快適に利用できる。
外付けのLCDは、ここ3〜4年の製品であれば1280×1024ドット程度の表示が可能で、ノートPCの画面を広げるには十分に役立つ。もし職場にこうしたLCDが余っていれば、追加コストなしで作業効率を改善できる。
操作方法
●外部ディスプレイをノートPCに接続する
まずは、外部ディスプレイからのケーブルをノートPCの外部ディスプレイ端子に接続する。多くのノートPCは「D-Sub15ピン・アナログVGA」と呼ばれる外部ディスプレイ端子を標準装備しているが、コネクタ変換アダプタが必要だったり、端子がデジタル方式のDVIだったりすることもある。あらかじめノートPCと外部ディスプレイの仕様が合致することを確認し、必要なケーブルを用意すること。

ノートPCの外部ディスプレイ端子にディスプレイ・ケーブルを接続する
これはD-Sub15ピン・アナログVGAという外部ディスプレイ端子の例。外部ディスプレイの電源は、このケーブルをノートPCに接続してからオンにする。
ケーブルを接続してから外部ディスプレイの電源をオンにすると、Windows OSが自動的に認識し、外部ディスプレイが利用できるようになる。
●画面設定ダイアログで外部ディスプレイをデスクトップ画面に加える
次にWindowsの画面設定を変更して、外部ディスプレイをデスクトップに加えて画面を広げる。それにはデスクトップ上の壁紙を右クリックしてから、次の手順を実行して画面設定のダイアログを呼び出す。
- Windows XP: [プロパティ]−[設定]タブを選ぶ
- Windows Vista: [個人設定]−[画面の設定]をクリックする
画面設定のダイアログには、2つのディスプレイを表す「モニタ・アイコン」が表示される。通常は「1」と記されているモニタ・アイコンが内蔵LCDで、「2」が外部ディスプレイに相当する。画面を広げるには、「2」のモニタ・アイコンを選択してから次のチェックボックスをオンし、その後で解像度や色数を設定する。
- Windows XP: [Windows デスクトップをこのモニタ上で移動できるようにする]
- Windows Vista: [デスクトップをこのモニタ上で移動できるようにする]
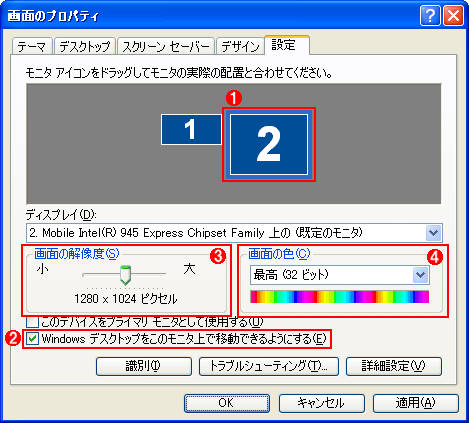
画面設定ダイアログで外部ディスプレイをデスクトップ表示に加える
これはWindows XPの例。Windows Vistaでは[画面の設定]という名称のダイアログだが、設定項目は共通である。各ディスプレイの解像度や色数、デスクトップ上の配置などを設定できる。
(1)これを選ぶ。こちらが外部ディスプレイに相当する。
(2)これをオンにする(Windows Vistaでは[デスクトップをこのモニタ上で移動できるようにする]チェックボックス)。
(3)(2)の後に、外部ディスプレイにあわせて解像度を指定する。
(4)(2)の後に、外部ディスプレイあるいはデスクトップにあわせて色数を指定する。
設定したら[OK]ボタンをクリックすると、外部ディスプレイが加わってデスクトップ画面が広がるはずだ。
●2つのディスプレイの配置を変える
ここまでの設定では、デフォルトで内蔵LCDはデスクトップ上の左側、外部ディスプレイは右側に配置される。また、新たに起動されたアプリケーションのウィンドウは通常、デフォルトで「プライマリ・モニタ」に設定されている内蔵LCD側に表示される。もし外部ディスプレイをメインに使いたければ、外部ディスプレイを左側に配置しつつ、プライマリ・モニタに設定した方がよいだろう。それには前述の画面設定ダイアログにて、外部ディスプレイのモニタ・アイコンを選択してドラッグし、「1」の左に移動してから、次のチェックボックスをオンにする。
- Windows XP: [このデバイスをプライマリ モニタとして使用する]
- Windows Vista: [このモニタをメインにする]
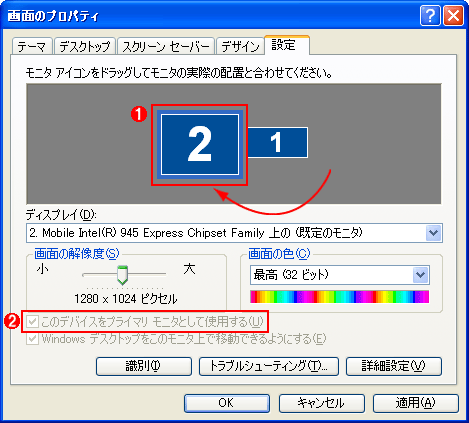
画面設定ダイアログで外部ディスプレイの配置を変える
外部ディスプレイを優先的に使いたい場合は、配置を変えつつプライマリ・モニタに設定する。
(1)これを選んでから、ドラッグして「1」のモニタ・アイコンの左に移動する。縦方向の位置は自由に設定できるので、実際のディスプレイの配置状況などに合わせて調整する。
(2)このチェックをオンにする。
●グラフィックス・ドライバのユーティリティによる設定が必要な場合も
残念ながら前述のWindows標準の画面設定ダイアログでは、一方のディスプレイで解像度を変更すると他方のディスプレイの解像度が下がってしまったりするなど、意図どおりに設定できないことがある。このような場合、グラフィックス・ドライバに付属するユーティリティで設定変更を試してみよう。次の画面はインテル製ユーティリティの例である。
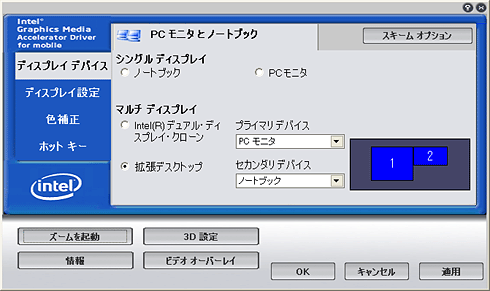
インテル製のグラフィックス・ドライバに付属するユーティリティ
前述のWindows標準の画面設定ダイアログと同様に、各ディスプレイの配置や解像度、色数などを変更できる。Windows側で設定に失敗する場合、このようなユーティリティで正しく設定できる場合があるので、試してみることをお勧めする。
こうしたユーティリティはグラフィックス・ドライバあるいはベンダごとの独自設計のため、使い方は各ユーティリティのヘルプを参照していただきたい。もっとも、機能的にはWindows標準の画面設定ダイアログと似通っており、そう使いにくいものではない。
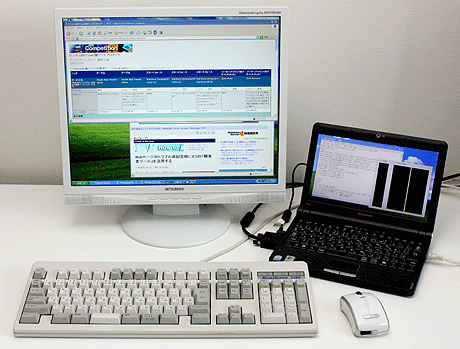
外部ディスプレイを加えて広がったデスクトップ画面
ネットブックに1280×1024ドットの19インチLCDを接続し、メインに使うように設定した例。画面のサイズも解像度も大幅に向上したほか、ネットブックの内蔵LCDも補助的に使えるので、格段に使いやすくなった。
■この記事と関連性の高い別の記事
- Windows 7で画面表示をプロジェクタへ素早く切り替える(TIPS)
- ノートPCでデュアルディスプレイの表示設定を変更する(TIPS)
- Windows 7のカラーキャリブレーション機能を使う(TIPS)
- 画面を見ずにディスプレイの解像度を戻す方法(TIPS)
- 画面上の文字のサイズを大きくして読みやすくする(TIPS)
Copyright© Digital Advantage Corp. All Rights Reserved.