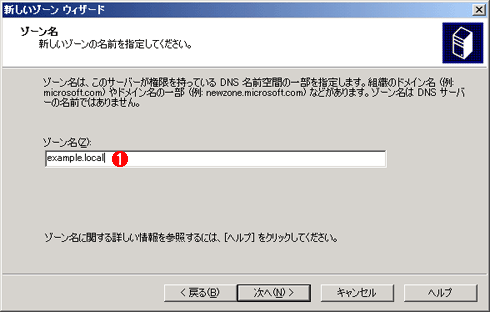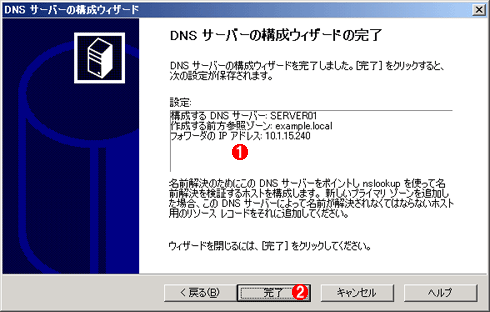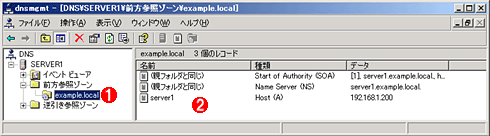第2回 Windows DNSサービスのインストール:Active Directory管理者のためのDNS入門(3/4 ページ)
AD向けのDNSにはいくらか特別な設定が必要になる。今回はDNSサービスのインストール方法について解説する。
プライマリ・サーバの場所とは、作成する前方参照ゾーンの情報をどのコンピュータが保守するのかを選択するものである。[このサーバーがゾーンを保守する]を選択すると、現在構成中のサーバ(このウィザードが動作しているサーバ)中にゾーン情報を作成する。すでに、ISPやほかのサーバにプライマリ・ゾーン情報がある場合は、構成中のサーバをセカンダリ・ゾーンとして構成することができる。その場合には、[ISPがゾーンを保守し、読み取り専用のセカンダリ コピーをこのサーバーに置く]を選択する。ここでは、新たにゾーンを作成するために、[このサーバーがゾーンを保守する]を選択し、[次へ]をクリックする。
* プライマリDNSサーバとセカンダリDNSサーバ
DNSサーバは冗長性や負荷分散などを実現するために、1つのプライマリDNSサーバと、それを複製(コピー)して動作する(複数の)セカンダリDNSサーバの2種類から構成するのが一般的である。プライマリDNSサーバが持つドメインのゾーン情報はセカンダリDNSサーバへと定期的に複製されるため、クライアントから見ればどちらのDNSサーバへアクセスしても同じ情報が得られる。
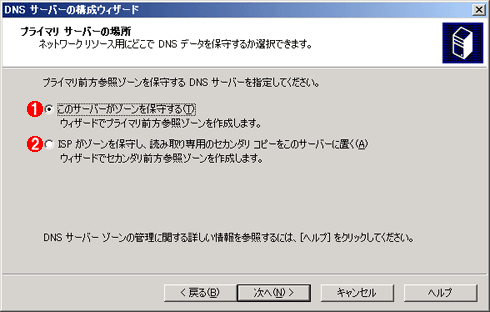
DNSサーバの構成(6)
(1)現在構成中のサーバにゾーン情報を作成する。このサーバがプライマリDNSサーバとなる。DNSサーバが1台しかない場合(今回の構成)はこれを選択する。
(2)ISPまたはほかのサーバにプライマリ・ゾーンがある場合にはこれを選択する。現在構成中のサーバがセカンダリDNSサーバとなり、プライマリDNSサーバからゾーン情報がコピーされ、動作する。
次の画面ではこのサーバが保守するゾーン名を入力する。ゾーン名にはドメイン名(例:example.local)を入力する。
次の画面では、ゾーン・ファイルの場所や名前を指定する。新規に作成するゾーン・ファイル名を指定するか、既存のゾーン・ファイルを指定する。新規作成を選択すると、新しくゾーン・ファイルが作成される。ゾーン・ファイルの名前は、デフォルトでは前のウィザード・ページで入力したゾーン名の最後に.dnsという拡張子が付いた名前になる(例えば「example.local.dns」となる)。
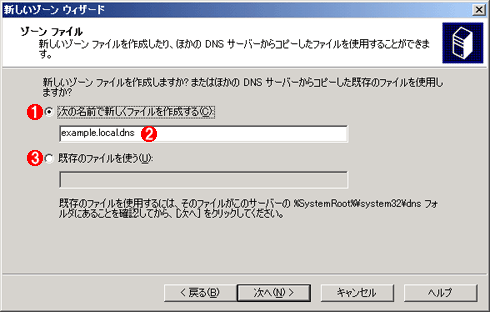
DNSサーバの構成(8)
新しく作成するゾーン・ファイル名を指定するか、既存のゾーン・ファイルを指定する。
(1)新たにゾーンを作成する場合はこれを選択する。今回の例ではこれを選択する。
(2)ゾーン・ファイル名を指定する。デフォルトではゾーン名の最後に.dnsという拡張子が付いた名前になる。
(3)(以前のDNSサーバから持ってくるなど)既存のゾーン・ファイルを利用する場合はこれを選択する。
次の画面では、ゾーンの動的更新を許可するかどうかを指定する。動的更新とは、DNSのクライアント・コンピュータの名前とIPアドレスを、DNSサーバに動的に登録する機能である。DHCPなどを利用したネットワーク環境では、クライアント・コンピュータのIPアドレスが時々変わる可能性がある。動的更新が有効な場合、クライアント・コンピュータは起動するたび(もしくは更新されるたび)に自分自身のコンピュータ名とIPアドレスをDNSサーバに登録しようとする。その結果、DNSサーバ上には常に最新のコンピュータ名とIPアドレスの対応情報が登録され、正しく名前解決できるようになる。
動的更新には次の3つのオプションがある。
- [セキュリティで保護された動的更新のみを許可する]
このオプションは、Active Directoryが構成済みのドメイン・コントローラにDNSを構成し、Active Directory統合ゾーンとしてゾーンを構成する場合にのみ選択可能なオプションである。今回のインストール手順では、この時点ではドメイン・コントローラにはなっていないため、このオプションはまだ選択できない。このオプションを選択した場合には、Active Directoryドメインのメンバとして構成されたコンピュータだけが動的更新できる。信頼されないコンピュータのレコードは登録されない。 - [非セキュリティ保護およびセキュリティ保護の両方による動的更新を許可する]
このオプションを選択すると、ドメインのメンバとなるコンピュータと、ドメインのメンバとなっていないコンピュータの両方のAレコードが動的に登録される。 - [動的更新を許可しない]
このオプションを選択すると、クライアントまたはドメイン・コントローラからの動的更新要求を許可しない(つまりコンピュータ名が自動的に登録されない)。必要ならば、レコードを手動で追加する必要がある。
今回の例では、2番目のオプションを選択して先へ進む。
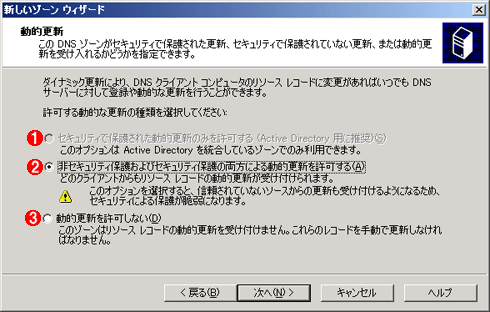
DNSサーバの構成(9)
ここでは動的更新の許可方法を選択する。
(1)これは、Active Directoryが構成済みのドメイン・コントローラにDNSを構成し、Active Directory統合ゾーンとしてゾーンを構成する場合にのみ選択可能なオプションである。ドメインのメンバのみに対して動的更新が許可される。
(2)これを選択すると、ドメインのメンバとなるコンピュータと、ドメインのメンバとなっていないコンピュータの、両方のAレコードが動的に登録される。
(3)このオプションを選択すると、クライアントまたはドメイン・コントローラからの動的更新要求を許可しなくなる。そのため、必要ならばレコードは手動で追加する必要がある。インターネット向けのDNSサーバや基幹DNSサーバなど、情報が更新されてはいけない場合に選択する。
次の画面では、名前解決要求の転送先(フォワード先)となるDNSサーバのIPアドレスを指定する。転送する必要がない場合には、[いいえ]を選択する。
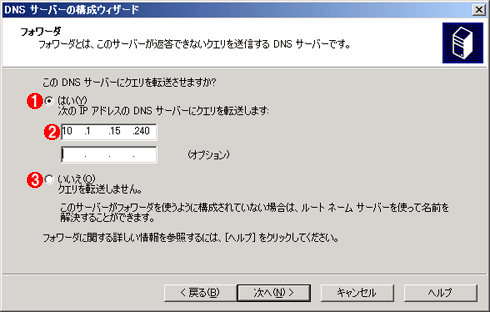
DNSサーバの構成(10)
ここでは、DNS要求のフォワード先のサーバ情報を指定する。例えばローカルでは解決できないドメイン(ゾーン)のDNS要求を処理してもらったり、外部のDNSサーバで要求を解決してもらいたい場合は、そのフォワード先のDNSサーバの情報を指定する。
(1)DNSのフォワード機能を利用する場合はこれを選択する。
(2)フォワード先のDNSサーバのIPアドレス。
(3)これを選択すると、DNS要求をフォワードしない。もしローカルで名前解決ができなければ、クライアントには名前解決の失敗が通知される。
以上でDNSの構成ウィザードの設定は終了である。最後に設定した内容が表示されるのでそれを確認し、[完了]をクリックする。すると保守するゾーンが作成され、フォワーダなどの一般的なDNSの構成作業が完了する。
DNSサーバの構成終了後は、前方参照ゾーンに作成したゾーンが追加され、ゾーン内にはSOAレコード、NSレコード、サーバ自身のAレコードが追加されているのが確認できるだろう。
Copyright© Digital Advantage Corp. All Rights Reserved.