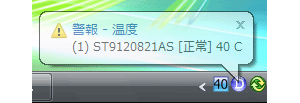WindowsでHDD(ハードディスク)の健康状態をモニタする:Tech TIPS
ハードディスクは、コンピュータの部品の中でも故障が多いものの1つである。ハードディスクには、障害や故障の早期発見/予測を目的としたS.M.A.R.T.と呼ぶ機能が実装されている。S.M.A.R.T.情報取得ツールを使えば、ハードディスクの障害や故障の早期発見/予測が可能になる。
対象OS:Windows 2000 / Windows XP / Windows Vista / Windows Server 2003 / Windows Server 2008
解説
HDD(ハードディスク)は、モータやヘッド、プラッタという可動部品を持つことから、コンピュータを構成する部品の中では比較的故障が多いものの1つとなっている。そのうえ、大事なデータはこのハードディスク内に保存されることから、ハードディスクの故障はデータ損失に直結する。その割には、多くのユーザーがハードディスクの故障に気を配っていないようだ。たとえシステムやデータのバックアップを取っていたとしても、いつ故障するとも分からないハードディスクの予備までは用意していないのではないだろうか。
もし事前にハードディスクの障害や故障を予知できれば、適切なタイミングで予備のハードディスクを用意するなどして、ダウンタイムを大幅に削減できる。実は、ハードディスクには障害や故障の早期発見/予測を目的にした「S.M.A.R.T.(Self-Monitoring, Analysis and Reporting Technology)」と呼ぶ機能が実装されている。S.M.A.R.T.とは、読み取りエラーの発生回数や代替セクタの使用量など、40件以上の検査項目(検査項目数や項目の一部はディスクベンダやモデルで異なる)を内蔵した回路でモニタリングすることで、障害や故障が発生する兆候を検知可能とするものである。
検査項目には、「現在値」「最悪値」「しきい値」「生の値」の4項目が設定されており、現在値または最悪値がしきい値を上回ることがあれば、(近い将来)ハードディスクに障害(故障)が発生する確率が非常に高くなっていることを示す。ただし、すべての項目にしきい値が設定されているわけではなく、ベンダによってしきい値の設定も異なるため、あくまで目安でしかない。また、すべての故障の検知がこの値を見るだけで予知できるわけではないことにも注意してほしい。S.M.A.R.T.では異常が見られないのに、ハードディスクが突然故障してしまうことも少なくないが*1、ある程度の予測には活用できる。
操作方法
Windowsの標準機能では、このS.M.A.R.T.が収集している情報は取得/表示できない。そこで、S.M.A.R.T.の情報を取得するツールを入手する必要がある。市販のハードウェア診断ツールなどにも、S.M.A.R.T.に対応しているものがあるが、ここではフリーソフトウェアの中から表示が分かりやすい「CrystalDiskInfo 2.0.4」を紹介しよう。
まず、下記のCrystalDiskInfoのダウンロードページからインストールパッケージ(CrystalDiskInfo20.zip)をダウンロードする。このZIPファイルを解凍すると実行ファイルなどが展開されるので、%ProgramFiles%フォルダ中に適当な名前のフォルダを作成して、そこに解凍するとよい。
- CrystalDiskInfoのダウンロードページ(Crystal Dew World)
あとは、実行ファイル(DiskInfo.exe)を実行すると、自動的にハードディスクからS.M.A.R.T.の情報を一定時間(デフォルトでは10分)ごとに取得して表示する。画面の「健康状態」が「正常」の場合は問題ないが、ここが「注意」や「異常」となっている場合は故障する可能性が高いことを示す。もし「異常」となったら、大至急データのバックアップなどの対策を行った方がよい。
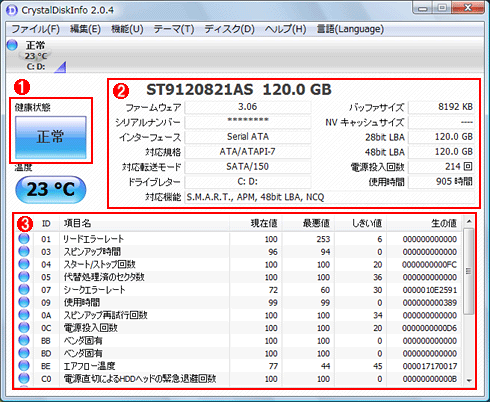
CrystalDiskInfoの画面
S.M.A.R.T.の情報を分かりやすく表示してくれる。複数のハードディスクが接続されている場合も、メニュー下のアイコンで切り替えながら情報の表示が可能である。
(1)ディスクの状態を示す。「注意」や「異常」となっている場合は、故障する可能性が高い。
(2)ディスクの仕様や電源投入回数などを示す。
(3)S.M.A.R.T.で取得している情報。「注意」となる状態の場合、検査項目の先頭の○の色が青色から黄色に変わる。
CrystalDiskInfoでは、[機能]−[常駐]/[スタートアップ]をチェックすることで、インジケータ領域に常駐させたり、起動時に自動実行させたりできる。また[機能]−[自動更新]では、S.M.A.R.T.を取得する時間間隔の設定が可能だ。デフォルトでは10分ごとになっているが、ハードディスクの温度上昇が気になるような場合はより短い時間に設定するとよい。
![CrystalDiskInfoの[機能]メニュー](https://image.itmedia.co.jp/ait/articles/0901/16/wi-smartmon02.gif)
CrystalDiskInfoの[機能]メニュー
(1)[常駐]をチェックすると、インジケータ領域に常駐させられる。→[A]へ
(2)[スタートアップ]をチェックすると、起動時にCrystalDiskInfoが自動実行するようになる。
(3)S.M.A.R.T.を取得する時間間隔の設定が可能。
[A]
CrystalDiskInfoのインジケータ領域アイコン
CrystalDiskInfoを常駐させると、CrystalDiskInfoアイコンとディスクごとの温度アイコンがインジケータ領域に追加される。温度アイコンは、CrystalDiskInfoアイコンを右クリックしたメニューで表示のオン/オフが可能である。またCrystalDiskInfoアイコンにマウスカーソルを重ねると、ディスクの状況(容量、健康状態、温度)が表示される。
また常駐させた場合、40度から60度の間で設定した温度(しきい値)を超えた場合や、健康状態に変化があった場合に警告を表示する機能もある。例えば40度に設定した場合、ハードディスクの温度が40度を超えた(S.M.A.R.T.の情報の自動取得によって、40度を超えたことを検知した)時点で、バルーンによって警告が表示される。冷却ファンの故障などにより、ハードディスクの温度が高い状態が続くと、ハードディスクが障害を起こす要因ともなる。この警告機能を利用することで、こうした障害を未然に防ぐことができるわけだ。
このほかCrystalDiskInfoの管理している情報をテキストとしてクリップボードにコピーする機能や、S.M.A.R.T.の各検査項目の変化をグラフ化する機能なども用意されている。なおSCSI接続のディスクやRAIDボリュームに組み込まれたディスクは対応していないので、サーバで利用する際には注意が必要だ。
■この記事と関連性の高い別の記事
- ディスクの故障をイベントログで確認する(ハードディスクの壊れかけの兆候に注意する)(TIPS)
- 起動時に自動実行される不要なプログラムを「見つける」方法(TIPS)
- タスクバーボタンのグループ化表示設定を変更する(TIPS)
- ログオンを省略してWindows 2000を利用できるようにするには(レジストリによる設定法)(TIPS)
Copyright© Digital Advantage Corp. All Rights Reserved.