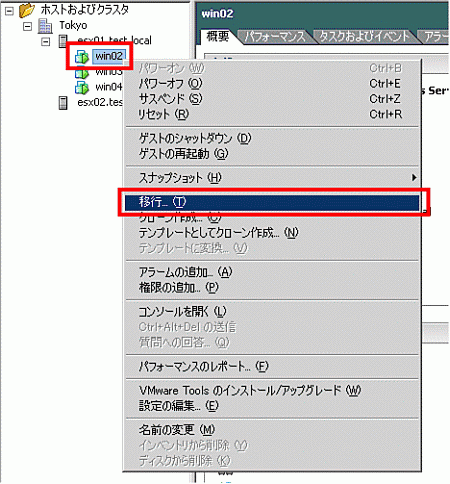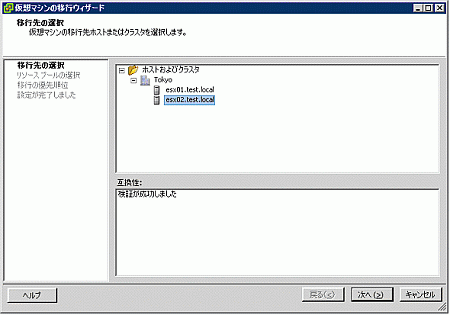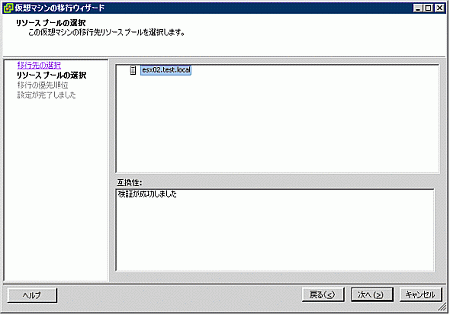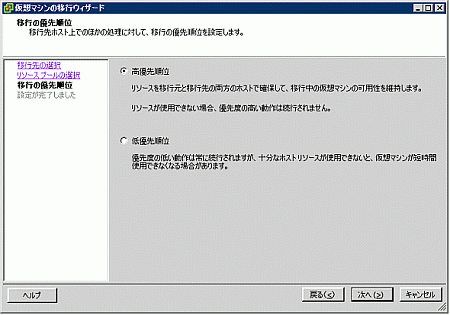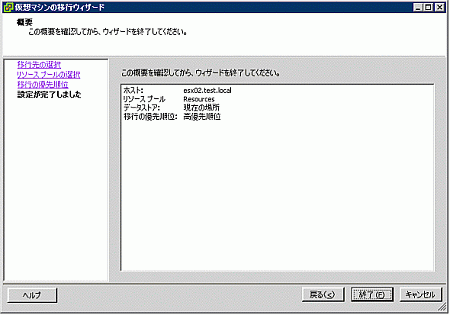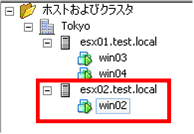VMotionによる仮想マシンの無停止移行:VMware Infrastructure 3徹底入門 実践編(13)(3/4 ページ)
連載「VMware Infrastructure 3徹底入門」では、VMware Infrastructure 3のコンセプトやアーキテクチャといった、いわば理論的な部分を紹介した。新連載の「VMware Infrastructure 3徹底入門 実践編」では、実際の設計から導入、運用までを紹介する。今回は稼働中の仮想マシンを、サービスの停止なしに別の物理サーバへ移動できる機能「VMotion」について解説する
VMotionの実行
それでは実際にVMotionを実行してみよう。インベントリよりパワーオン済みの仮想マシンを選択し、右クリックメニューより「移行」を選択する。
「仮想マシンの移行ウィザード」が起動するため、ここで必要事項を入力する。まず始めに移行先となるESXホストを選択する。
次に、移行先となるリソースプールを選択する。リソースプールに関しては本連載ではまだ言及しておらず、また未構成であるため移行先ホストのルート・リソースプールのみがここでは表示されている。ここではこのままウィザードを進める。
続いて移行処理の優先順位設定を行う。高優先順位を選択した場合は、そのためのCPU資源、メモリ資源を予約してから処理を実行する。低優先順位を選択した場合は予約は行わずに処理を実行する。通常はVMotionによる移行処理を短時間で完了させるため、「高優先順位」を選択する。
最後に、内容を確認してウィザードを終了する。
仮想マシンの移行ウィザードを終了すると、実際に移行タスクとその進行状況がVI Clientのタスクパネルに表示される。
VMotionが完了すると、仮想マシンはesx02 上に移動しているはずだ。
このように、VMotionは非常に直感的に操作できるようになっている。その仮想マシンに構成されているメモリサイズやアクセス頻度、物理マシン側の資源の状況などにもよるが、処理は通常数秒〜十数秒程度で完了する。
Copyright © ITmedia, Inc. All Rights Reserved.