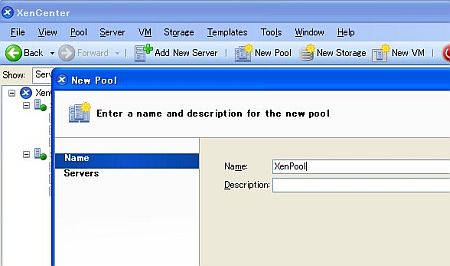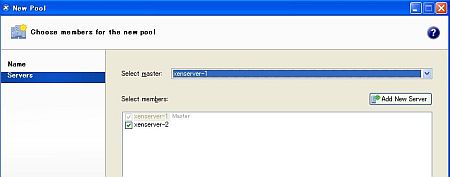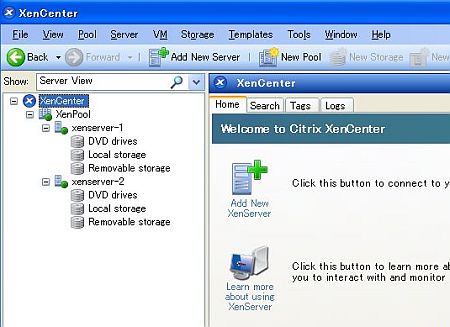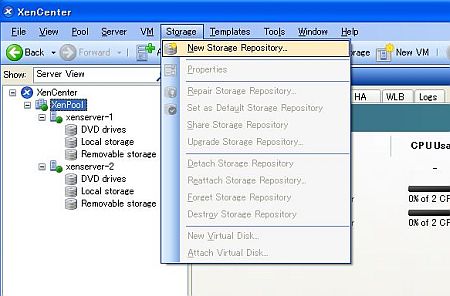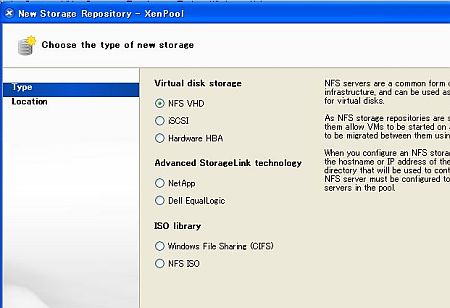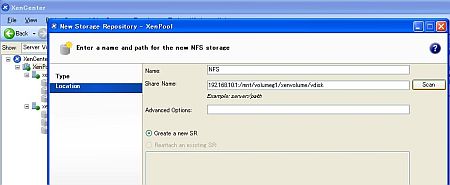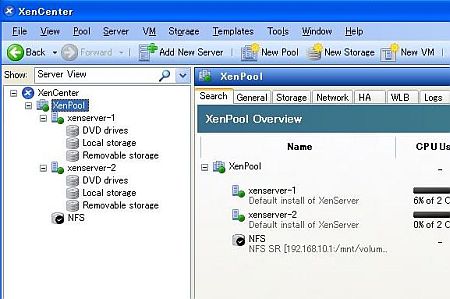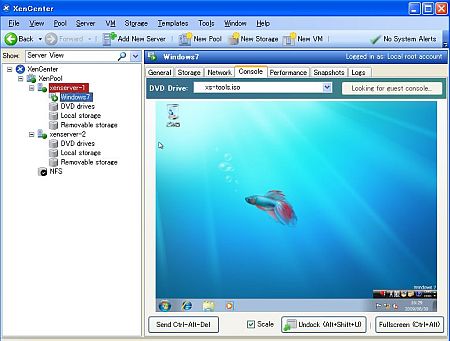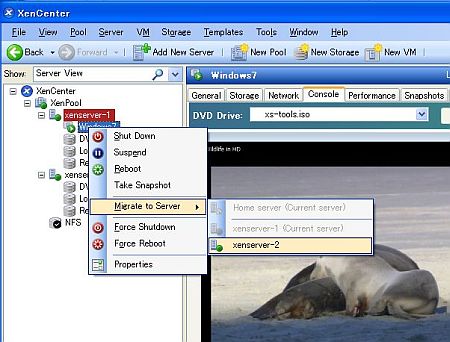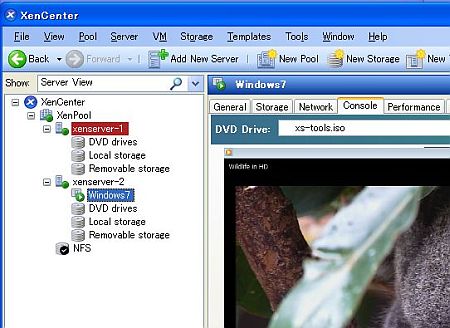無償XenServer 2台で本格運用環境を作る:超簡単! XenServerを試してみよう(2)(3/3 ページ)
シトリックスの無償サーバ仮想化ソフトウェア「XenServer」を使って、2台のサーバ間で仮想マシンを止めずに動かせる「XenMotion」というライブマイグレーション機能を体験してみよう
XenServerハイパーバイザの準備
これまで設定してきた共有ストレージを、2つのXenServerサーバから利用する設定に移ります。XenServer-1とXenServer-2をインストールし、XenCenterに認識させた後、前回も行ったように、双方にライセンスを適用します。
次にXenCenterのメニューにある「New Pool」を選択し、今回は「XenPool」という名称でサーバのグループを作ります。
そしてこのXenPoolに、XenServer-1とXenServer-2を参加させます。
すると、XenCenterの左ペインでは、XenPoolの下にXenServer-1とXenServer-2が表示されます。
さて、それでは先ほど設定しておいたストレージを2台のサーバで共有する設定です。Storageメニューを選択し、「New Storage Repository」を選択します。
現れる画面で、「NFS VHD」を選び、「NEXT」で次に行きます。
ここでXenServerから見た共有名を「NFS」としました。アクセスする共有ストレージ名は、これまでの設定情報(図13に表示されています)から
192.168.10.1:/mnt/volumeg1/xenvolume/vdisk
と指定、「Scan」をクリックします。ここで確認されると、「Finish」が選べるようになるため、これをクリックします。
これで「NFS」をXenServer-1、XenServer-2から利用する設定が終わりました。
仮想マシンをライブマイグレーションする
では、前回の後半でご説明したのと同様な手順で、OSを仮想マシンとしてXenServer-1上で動かします。今回はWindows 7のRC版を使用しました。RC版のインストールISOイメージをCDに焼いたものを使って、Windows 7をXenServer-1上の仮想マシンとしてインストールします。インスール後にXenToolsをこのWindows 7に導入します。
XenToolsを導入すると、XenCenterのWindows 7仮想マシンを選択して右クリックすることで、「Migrate to Server」が表示されます。ここで「XenServer-2」を移動先として選択します。
これでWindows 7はビデオを再生したままでXenServer-2に移動しました。
いかがでしたでしょうか。何となく難しそうだったライブマイグレーションが、実は簡単であることをお分かりいただけたかと思います。ハードウェアのメンテナンスや仮想マシンの配置のバランスを取るという点で、このXenMotionというライブマイグレーションの機能は非常に便利です。
Copyright © ITmedia, Inc. All Rights Reserved.