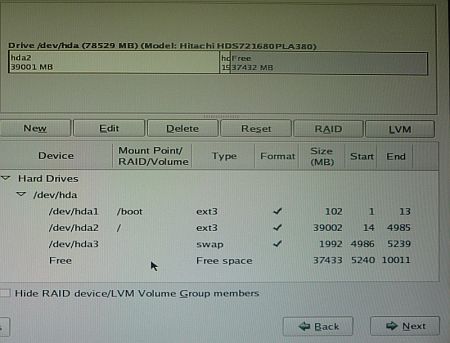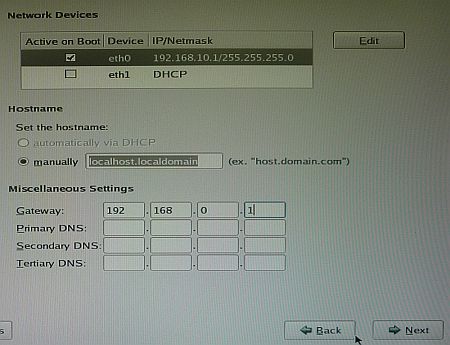無償XenServer 2台で本格運用環境を作る:超簡単! XenServerを試してみよう(2)(1/3 ページ)
シトリックスの無償サーバ仮想化ソフトウェア「XenServer」を使って、2台のサーバ間で仮想マシンを止めずに動かせる「XenMotion」というライブマイグレーション機能を体験してみよう
前回は、XenServerの無償化に合わせ、XenServerの基本的なインストール方法を紹介しました。当時はXenServer 5.0でしたが、現在はXenServer 5.5にマイナーバージョンアップしています。ですが、インストールの方法はまったくといっていいほど変わっていません。
今回は、この基本的なインストール方法を踏まえて、サーバ2台に1台の共有ストレージを用い、XenServerのライブマイグレーション機能「XenMotion」を用いて、無停止で仮想マシンをサーバ間移動できる環境を構築します。
前回と同様、Linuxに関する知識がなくても大丈夫なように、分かりやすく説明したいと思います。
今回構築する環境
今回構築する環境を、まず簡単に紹介します。
サーバは2台利用します。そしてXenServerソフトウェアを、それぞれの内蔵ハードディスクにインストールします。IPアドレスは
XenServer-1 192.168.10.7
XenServer-2 192.168.10.8
と設定することにします。
共有ストレージは、別のPCに「OpenFiler」というソフトウェアをインストールし、NFSストレージとして設定します。IPアドレスは192.168.10.1とします。そしてこのストレージに用意するストレージ領域に対してXenServer-1、XenServer-2の2台のサーバからアクセスできるようにします。仮想マシンはこの共有ストレージ領域に配置して、まずXenServer-1で動かし、その次にこれを動かしたまま、XenServer-2に移動できるようにします。
OpenfilerをNFSストレージとして設定する
OpenfilerはiSCSI、CIFS、NFS v3、FTP、HTTPなど、さまざまなストレージ接続プロトコルに対応したオープンソースのストレージ構築ソフトウェアです。インストールは簡単で、設定や運用もWebインターフェイスで行えますので、幅広い人々に勧められます。
では、Openfilerをインストールしてみましょう。執筆時点で最新のバージョンは2.3です。
Openfilerのダウンロードページ(http://www.openfiler.com/community/download)にアクセスし、「Openfiler NAS/SAN Appliance, version 2.3 (Final Release)」の最初にリストされている、x86用のISOイメージをダウンロードします。ISOイメージですので、Windows PCからは「CDBurnerXP」などのソフトウェアを使って、インストールCDを作成します。
ストレージとして利用するPCを、このCDで立ち上げます。すると次のような画面が現れます。
ENTERを押してインストールを進めます。キーボードを選択する画面が出てきたらJapaneseを選択します。
次の「Disk Partitioning Setup」では「Manually Partition with Disk Druid」を選択し、手動のパーティション設定を行います。
次の画面では、次のようにシステムを動かすための3つのパーティションを作り、データ格納用に未設定の領域を残します。
Mount Point:/boot Type:ext3 Size:100MB “Fixed Size” “Force to be a primary partition”
Mount Point:/ Type:ext3 Size:2048MB以上 “Fill to Maximum Allowable Size” “Force to be a primary partition”
Mount Point:設定なし Type:swap Size:1024MB以上2048MB未満 “Fixed Size” “Force to be a primary partition”
ここでは、未設定の領域を残すことがポイントです。
次の「Network Configuration」では、ネットワークインターフェイスの情報を編集し、今回のストレージのアドレスである「192.168.0.1」、サブネットマスクは「255.255.255.0」を設定します。さらにデフォルトゲートウェイ、DNSの情報を設定して進みます。
あとはタイムゾーンの設定と、システムを直接設定する際の「root」アカウントのパスワードを設定します。すると実際のインストール作業が開始されます。インストールが終わると、最終画面で示される「Reboot」ボタンを押すことで、リブートが行われます。
Copyright © ITmedia, Inc. All Rights Reserved.

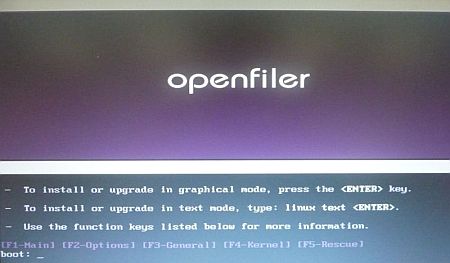
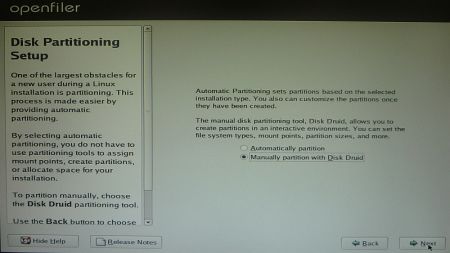
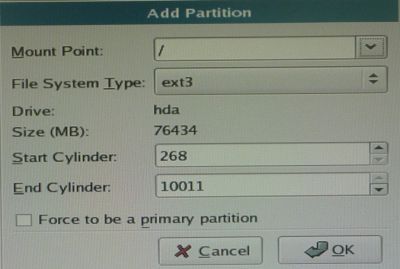 図3 マウントポイント「/」のパーティションを作っているところ
図3 マウントポイント「/」のパーティションを作っているところ