第2回 XP/Vista→Windows 7 完全移行マニュアル:Windows 7新時代(5/6 ページ)
住み慣れたXP/Vista環境をWindows 7に移行するための完全マニュアル。XP→Win7は変化が大きく、間違いなく移行するには知識が必要だ。
手作業での移行方法(Office 2007)
Office 2007を使用している場合、Outlookの仕訳ルール、差出人セーフリスト、宛先セーフリスト、受信拒否リストについては設定画面からエクスポートとインポートが可能だが、それ以外は手作業で設定しなければならない。Outlookのデータ・ファイルについても、ファイルを手作業でコピーした後で、データ・ファイルを開く指定や既定のデータ・ファイルの指定を手作業で行う必要がある。
なお、以下に示した項目については、ファイルのコピーによる移行が可能だ。これらの内容はOffice XP/2003でも共通である。
| Windows XP | Windows 7 | |
|---|---|---|
| Microsoft Officeのテンプレート | %UserProfile%\Application Data\Microsoft\Templates | %UserProfile%\AppData\Roaming\ Microsoft\Templates |
| Microsoft Outlookの署名 | %UserProfile%\Application Data\Microsoft\Signatures | %UserProfile%\AppData\Roaming\ Microsoft\Signatures |
| Microsoft Excelのツール・バー設定 | %UserProfile%\Application Data\Microsoft\Excel\*.xlb | %UserProfile%\AppData\Roaming\ Microsoft\Excel\*.xlb |
| Microsoft Excelのスタートアップ・ファイル | %UserProfile%\Application Data\Microsoft\Excel\XLSTART | %UserProfile%\AppData\Roaming\ Microsoft\Excel\XLSTART |
| Microsoft Wordのスタートアップ・ファイル | %UserProfile%\Application Data\Microsoft\Word\Startup | %UserProfile%\AppData\Roaming\ Microsoft\Word\STARTUP |
| スペルチェック機能の辞書 | %UserProfile%\Application Data\Microsoft\Proof\custom.dic | %UserProfile%\AppData\Roaming\ Microsoft\UProof\custom.dic |
| Office 2007のデータ・ファイルの保存位置 | ||
手作業での移行方法(そのほかのソフトウェア)
一般的な傾向として、セットアップ作業が不要で、実行形式ファイルをそのまま実行するタイプのアプリケーション・ソフトウェアは、プログラム本体(*.EXE)と同じフォルダにデータや設定ファイルを置く場合が多いようだ。こうしたアプリケーション・ソフトウェアでは、フォルダごとコピーするだけで、プログラム/設定/データが一気に移行できる。ただし、設定情報をレジストリに記録するアプリケーション・ソフトウェアでは、手作業で設定をやり直すか、レジストリのエクスポート/インポートを行う必要がある。
設定情報をファイルの形で持っていて、インポートやエクスポートが可能になっているアプリケーション・ソフトウェアであれば、それを利用するのが便利だ。例えばATOKの場合、ATOK自体やキー操作に関する設定情報のファイルを作成するようになっているので、それをコピーして開くことで設定移行が可能になる。既定では、これらのファイルやユーザー辞書は以下のフォルダに配置する。
| Windows XP | Windows 7 | |
|---|---|---|
| %UserProfile%\Application Data\Justsystem\Atok* | %UserProfile%\AppData\Roaming\Justsystem\Atok* | |
| ATOKのユーザー辞書の位置 | ||
MS-IMEの場合、設定項目はATOKほど多くないので、手作業で再設定しても対処できるだろう。ユーザー辞書については、IMEのバージョンが変わっているためにコピーでは対応できず、移行先のコンピュータでユーザー辞書のインポートを行う必要がある。既定のファイル配置場所は以下のとおりだ。
| Windows XP | Windows 7 | |
|---|---|---|
| %UserProfile%\Application Data\Microsoft\IMEJP* | %UserProfile%\AppData\Roaming\ Microsoft\IMJP10 |
|
| IMEのユーザー辞書の位置 | ||
RSSリーダーの中には、登録しているRSSフィードに関する情報をOPMLファイルなどの形式でエクスポートできるものがある。その場合、移行元のコンピュータでエクスポートしたOPMLファイルを移行先のコンピュータでインポートするだけで、RSSフィードの登録情報を復元できる。ただし、未読・既読の情報までは移行できない。
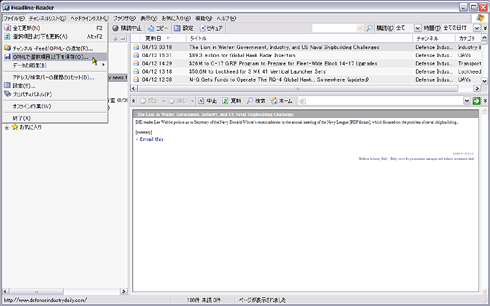
RSSリーダー「Headline-Reader」のエクスポート操作
RSSリーダーの中には、登録したフィードの情報をOPMLファイル経由でエクスポート/インポートできるものがある。こうした機能があれば、大量のフィード元を登録していても再登録の手間が掛からない。
手作業での移行方法(ダイヤルアップ/VPN接続設定)
ブロードバンド接続が一般化している昨今だが、携帯電話やPHSを利用してダイヤルアップ接続を行う場面があるほか、VPN(Virtual Private Network)を用いてリモートアクセスしている場合にも、接続設定の登録が必要になる。これらの登録情報は、以下のファイルに保存してあり、ファイルをコピーするだけで移行できる。
| Windows XP | Windows 7 | |
|---|---|---|
| %SystemDrive%\Documents and Settings\All Users\Application Data\Microsoft\Network\Connections\Pbk\rasphone.pbk | %UserProfile%\AppData\Roaming\ Microsoft\Network\Connections\Pbk\rasphone.pbk |
|
| ダイヤルアップ/VPNの接続設定の保存位置 | ||
なお、発信時に使用するユーザーIDやパスワードの情報を記憶させていた場合、それらは移行できないため、初回接続時に指定し直す必要がある。そのため、移行先のWindows 7で最初に接続操作を行う前に、プロパティ画面の[オプション]タブにある[名前、パスワード、証明書などの入力を求める]チェックボックスをオンにする必要がある。いったん接続操作を行って記憶させれば、このチェックボックスはオフに戻せる。
Windows XPの場合はWindows転送ツールの利用を
Windows XPからWindows 7への移行では、上書きアップグレードを行えない分だけ手間が掛かる。アプリケーション・ソフトウェアのバージョンアップを伴わず、OS以外は同じものを使い続ける場合、転送ツールを利用すると手間が掛からなくてよいだろう。
しかし、OSの変更に合わせて互換性の問題などからアプリケーション・ソフトウェアもバージョンアップする必要があったり、ほかの製品に変更したりするのであれば、転送ツールを使用する際に移行対象を注意深く選択するか、あるいは手作業で移行作業を行う方がよい。レジストリに不要な項目を書き込まれたり、あるいはプロファイル・フォルダなどに不要なファイル・フォルダができたりする事態を避けるためだ。
OSの移行には手間が掛かるものだが、転送ツールなどを利用して効率よく作業を行うとよいだろう。
Copyright© Digital Advantage Corp. All Rights Reserved.
