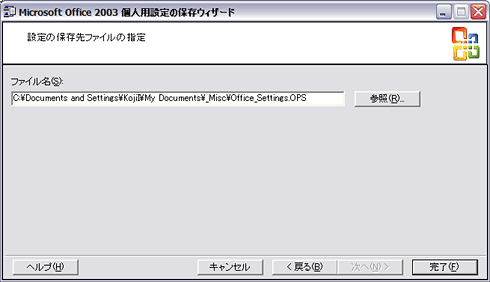第2回 XP/Vista→Windows 7 完全移行マニュアル:Windows 7新時代(4/6 ページ)
住み慣れたXP/Vista環境をWindows 7に移行するための完全マニュアル。XP→Win7は変化が大きく、間違いなく移行するには知識が必要だ。
手作業で移行する際のコピー元とコピー先の対応
次に、転送ツールに頼らず、手作業で移行を行う際の手順について解説する。
手作業で移行を行う際の作業内容を大別すると、「ファイルのコピー」と「アプリケーション・ソフトウェアの再設定」となる。後者は手作業で設定する方法が基本になるが、ソフトウェアによっては設定ファイルをコピーする方法、あるいは設定移行用のツールを利用できる。
ファイルのコピー操作については、先に触れたようにプロファイル・フォルダの構成が変わっており、コピー先のフォルダを間違えないように注意する必要がある。[マイ ドキュメント][マイ ピクチャ][マイ ミュージック][マイ ビデオ]については、以下の組み合わせでファイルをコピーすればよいだろう。
| Windows XP | Windows 7 | |
|---|---|---|
| %UserProfile%\My Documents | %UserProfile%\Documents | |
| %UserProfile%\My Documents\My Pictures | %UserProfile%\Pictures | |
| %UserProfile%\My Documents\My Music | %UserProfile%\Music | |
| %UserProfile%\My Documents\My Videos | %UserProfile%\Videos | |
| Windows XPとWindows 7のプロファイル・フォルダの位置 | ||
「%UserProfile%\Applicatoin Data」「%UserProfile%\Local Settings」以下のファイル群については、「%UserProfile%\AppData」以下で対応するフォルダを探して、個別にコピーする。
ファイルを新旧のコンピュータ間でコピーする方法
いずれにしても、手作業で移行作業を行う際には、新旧のコンピュータの間でファイルのコピー、あるいは移動の操作を必要とする。いったん別のメディア、あるいはファイル・サーバを介する方法でもよいが、ファイルの分量が多くなると時間がかかる。
そのため、どちらか一方のコンピュータで共有設定を行い、ネットワーク経由でファイルを送り込む方法がよいだろう。コピーするファイルの大半はプロファイル・フォルダ以下に存在するので、プロファイル・フォルダを共有するのが確実だ。
ただし、ほかのユーザーが自由にアクセスできる状態にするとセキュリティ上の問題があるため、自分以外のユーザーに対してはアクセスを許可しないように共有アクセス権を設定する必要がある。Windows Vista/7で共有設定とアクセス権設定を行うには、フォルダのプロパティ画面で[共有]タブに移動して[詳細な共有]をクリックする。設定の要領は、簡易フォルダ共有を行わないときのWindows XP、あるいはWindows Serverと同様だ。
また、共有名の末尾に「$」を付けて隠し共有にする方法も考えられる。こうすることで、本人以外には共有フォルダの存在が分からなくなるからだ。Windows XP Professionalでは、Windowsエクスプローラのオプション設定で簡易フォルダ共有を無効にすると、デフォルト共有(管理共有)を作成するが、これも同じ考え方といえる。デフォルト共有は管理者権限を持つユーザーしかアクセスできないし、元から隠し共有になっているので、秘匿性という面では比較的優れている。
手作業での移行方法(Internet Explorer)
続いて、Internet Explorerの設定移行について解説する。対象となるのは「お気に入り」とCookieで、Internet Explorer自体の設定は手作業で行うものとする。
「お気に入り」は、以下のフォルダにショートカットとサブフォルダの集合体として記録されているので、それをコピーすればよい。
| Windows XP | Windows 7 | |
|---|---|---|
| %UserProfile%\Favorites | %UserProfile%\Favorites | |
| Windows XPとWindows 7のお気に入りのフォルダ位置 | ||
なお、Internet Explorerで「お気に入り」を手作業で並べ替えていた場合の並び順はレジストリに記録されているため、ショートカットをコピーするだけでは再現できない。そのため、並び順まで再現するには、レジストリ・エディタを使って「*.REG」ファイルのエクスポート、あるいはインポートを行う。対象となるキーは以下のとおり(転送ツールで移行すると並び順も再現できるため、この作業は必要ない)。
HKEY_CURRENT_USER\Software\Microsoft\Windows\CurrentVersion\Explorer\MenuOrder\Favorites
一方、Cookieの保存場所は以下のフォルダだ。
| Windows XP | Windows 7 | |
|---|---|---|
| %UserProfile%\Cookies | %UserProfile%\AppData\Roaming\ Microsoft\Windows\Cookies |
|
| Windows XPとWindows 7のCookieの保存位置 | ||
ただし、Cookieはファイルをコピーするだけでは正常に機能しないので、Internet Explorerの[ファイル]−[インポートとエクスポート]メニューを選択し、移行元コンピュータでエクスポートを、移行先コンピュータでインポートを行う。
このほか、Internet Explorerはバージョン6.0からP3Pに対応しているが(「IE 6のプライバシ管理機能―2.より高機能なプライバシ管理を可能にするP3P」参照)、それに合わせてドメイン単位でCookie受け入れの可否を登録できるようになった。この登録情報も、レジストリのエクスポートとインポートによって移行できる。対象となるキーは以下のとおり。
HKEY_CURRENT_USER\Software\Microsoft\Windows\CurrentVersion\Internet Settings\P3P
手作業での移行方法(Outlook Express)
Windows 7は初期状態で電子メール・クライアントがインストールされていないため、Outlook Expressを利用していたユーザーは、Windows Liveメール、あるいは何かそのほかの電子メール・クライアントをセットアップする必要がある。
まず、Outlook Expressにおけるメッセージとアドレス帳の保存場所について確認しておこう(メッセージの配置場所は、オプション設定画面で別の場所に変更可能)。
| メッセージ | %UserProfile%\Local Settings\Application Data\Identities\{ID}\Microsoft\Outlook Express |
|---|---|
| アドレス帳 | %UserProfile%\Application Data\Microsoft\Address Book\*.wab |
| Outlook Expressのメッセージとアドレス帳の保存場所 | |
メッセージについては、データを移行元のコンピュータから移行先のコンピュータにコピーしてから、移行先のコンピュータでWindows Liveメールを起動してインポートする方法で対処する。このとき、移行作業を行う前に、移行先のコンピュータでWindows Liveメールを実行しないように注意する必要がある。「データのコピー(転送ツールによる転送を含む)」→「Windows Liveメールの初回実行」という順番を厳守しないと、Windows Liveメールがデータのインポートに失敗する可能性があるからだ。
なお、Outlook Expressでは、メール・アカウント設定をファイルにエクスポートできる。これは、[ツール]−[アカウント]メニューを選択すると表示される[インターネット アカウント]ダイアログで、右側に並んでいるボタンの中から[エクスポート]をクリックして行う。これによって出力したファイル(拡張子は「*.iaf」)を、移行先コンピュータのWindows Liveメールでインポートすればよい。
手作業での移行方法(Office XP/2003)
Microsoft Officeのうち、Office XPとOffice 2003については、「個人用設定の保存ウィザード」を利用すると、設定情報に加えて、文書テンプレートや電子メールに付加する署名も移行できる。
この機能は、「スタート」メニューから以下のアイテムを選択すると実行できる。アイテムが存在しない場合には、コンポーネント追加操作を行って対処する。
- Office 2003:[すべてのプログラム]−[Microsoft Office]−[Microsoft Officeツール]−[個人用設定の保存ウィザード]
- Office XP:[すべてのプログラム]−[Microsoft Officeツール]−[個人用設定の保存ウィザード]
「個人用設定の保存ウィザード」は、以下のような流れで移行作業を行う。
- 最初の画面で、設定の保存と復元のどちらを行うかを選択する。
- 設定の保存を選択すると、次の画面で出力先のファイル名(拡張子は「*.ops」)を指定するよう求めてくる。この操作により、必要な情報を単一のファイルにまとめて出力する。
- 移行先のコンピュータで、同じバージョンのMicrosoft Officeをセットアップして、「個人用設定の保存ウィザード」を起動する。
- 最初の画面で設定の復元を指示する。
- 次の画面で、復元のソースとなる「*.ops」ファイルを指定する。
これで、Microsoft Officeに関連する設定などをまとめて移行できるが、Outlookについては注意点がいくつかある。
まず、移行元のコンピュータで、POP/IMAPサーバなどに接続する際のパスワードを記憶させていた場合、それは移行対象にならない。そこで、移行先のコンピュータで最初にサーバに接続する際に、パスワードを指定し直す必要がある。その際にパスワードを記憶させておけば、次からは自動的に接続できる。
また、Windows Vista/7では既述のようにプロファイル・フォルダの構成が変わっている。ところが、「個人用設定の保存ウィザード」ではデータ・ファイル(*.pst)の配置場所を絶対パスで記録しているため、そのままではデータ・ファイルにアクセスできない。Windows 2000/XPでOutlookを使用する場合の既定の配置場所は、「%UserProfile%\Local Settings\Application Data\Microsoft\Outlook」となっているためだ。
そのため、Outlookのデータ・ファイルについては、移行完了後に手作業で修正する作業が必要になる。Outlookを実行した状態で設定を直そうとすると、エラーが発生して面倒なことになるため、コントロール・パネルをアイコン表示にして[メール]を実行する方法がよいだろう。
- [メール]をダブルクリックすると表示される[メール設定]ダイアログで、[データ ファイル]ボタンをクリックする。続いて表示するダイアログで、データ・ファイルの追加や削除が可能になる。
- まず、既定のメッセージ配信場所となるデータ・ファイルを用意する。[追加]ボタンをクリックして新規作成してもよいし、移行元で使用していた既定のデータ・ファイルを[フォルダを開く]ボタンをクリックして開いてもよい。そのほかのデータ・ファイルについても、必要ならば、同じ手順を繰り返して一覧に追加する。
- 次に、一覧で既定の配信先にしたいデータ・ファイルを選択して、[既定に設定]ボタンをクリックする。これで、既定のメッセージ配信場所が確定する。
なお、既定のメッセージ配信場所となるデータ・ファイルを新規作成した場合、予定表、連絡先、仕事などの情報が欠落している。そこで、古いデータ・ファイルを開いて、必要な情報をドラッグ&ドロップ操作によって移行する作業も必要になる。
Copyright© Digital Advantage Corp. All Rights Reserved.