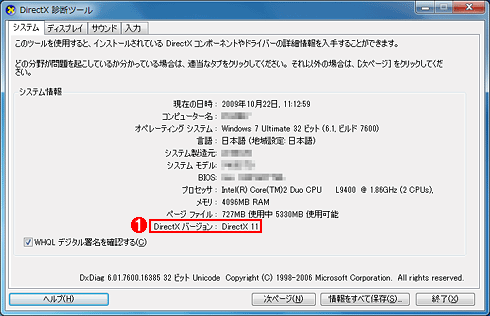WindowsにインストールされているDirectXのバージョンを確認する:Tech TIPS
DirectXは、Windows OSのバージョンごとにインストールされているものが異なり、アプリケーションによっては標準とは異なるバージョンがインストールされることがある。手動による修正プログラムの適用などに際して、事前にDirectXのバージョンの確認が必要な場合がある。DirectXのバージョンは、「dxdiag.exe」を実行することで確認できる。
対象OS:Windows 2000/Windows XP/Windows Vista/Windows 7/Windows Server 2003/Windows Server 2008/Windows Server 2008 R2
解説
Windows OSは、ゲームやマルチメディア処理用のAPIとして、DirectXを採用している。このDirectXは、Windows OSのバージョンによって、下表のように標準搭載されるものが異なっている。
| OSのバージョン | デフォルトのDirectXのバージョン |
|---|---|
| Windows 2000 SP4 | DirectX 7.0 |
| Windows XP SP2/SP3 | DirectX 9.0c |
| Windows Server 2003 | DirectX 9.0c |
| Windows Vista | DirectX 10 |
| Windows Server 2008 | DirectX 10 |
| Windows 7 | DirectX 11 |
| Windows Server 2008 R2 | DirectX 11 |
| OSのバージョンと標準搭載されるDirectXのバージョンの関係 | |
しかし、ゲームやマルチメディアのアプリケーションによっては、新しいバージョンのDirectX(再配布版)が添付されており、アプリケーションとともにインストールされることがある。またマイクロソフトのダウンロード・センターで最新版などが配布されており、ユーザーがインストールすることも可能となっている。そのため、場合によってはWindows OSの標準とは異なるバージョンのDirectXがインストールされている可能性もある。例えば、Windows 2000 SP4の場合、デフォルトのバージョンはDirectX 7.0だが、DirectX 8.0/8.0a/8.1/8.1a/8.1b/8.2/9.0/9.0a/9.0b/9.0cがインストール可能となっている。
Windows Update/Microsoft Updateを利用して修正プログラムを適用するような場合は、自動的にバージョンがチェックされるためDirectXのバージョンを気にする必要はない。しかし手動もしくは配布ツールなどで適用を行う場合には、事前にインストールされているDirectXのバージョンを確認しておく必要がある。またアプリケーションによっては、動作要件としてDirectXの特定バージョン以降が要求されることもあるため、事前にインストールされているDirectXのバージョンを確認しておいた方がよいこともある。そこで本稿では、DirectXのバージョンを簡単に調べる方法を紹介する。
操作方法
DirectXのバージョンは、コントロール・パネルやスタート・メニューからアクセス可能なアプレットで確認できるようにはなっていない。DirectXのバージョンを調べるには、[スタート]−[ファイル名を指定して実行](Windows XP/Server 2003)または[検索の開始](Windows Vista/7/Server 2008)で[dxdiag]と入力して、[Enter]キーを押すと、「DirectX診断ツール」が起動する。ツールが起動する前に、インターネットの接続に関する警告ダイアログが表示されることがあるが、この場合、[はい]ボタンをクリックすること。
DirectX診断ツールの[システム]タブの「DirectXのバージョン」を見れば、インストールされているDirectXのバージョンが確認できる。Windows XP/Server 2003のDirectX診断ツールには[DirectXファイル]タブがあり、このタブを見ればさらにDirectXを構成するファイルのバージョンも確認できる。ただし、Windows Vista/7/Server 2008のDirectX診断ツールでは、残念ながらこの[DirectXファイル]タブがなくなっており、構成するファイルのバージョンまでは確認できない。
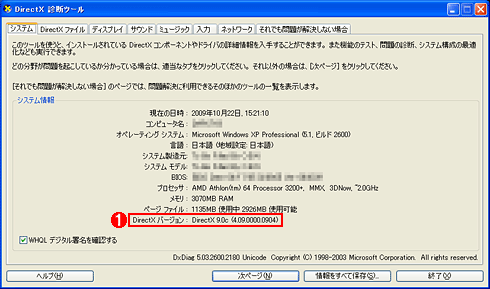
Windows XP SP2のDirectX診断ツールの画面
Windows XP SP2で標準のDirectX 9.0cがインストールされていることが分かる。
(1)ここを見ると、DirectXのバージョンが分かる。
![Windows XP SP2のDirectX診断ツールの[DirectXファイル]タブ画面](https://image.itmedia.co.jp/ait/articles/0910/23/wi-dxdiag_xp02.gif)
Windows XP SP2のDirectX診断ツールの[DirectXファイル]タブ画面
Windows XP SP2のDirectX診断ツールには、[DirectXファイル]タブがあり、DirectXを構成するファイルのバージョンが一覧表示されている。構成するファイルの一部のみが更新されているような場合、ここで確認可能だ。「バージョン」では分かりにくいので、「日付」を確認するとよい。
(1)このタブを選択する。
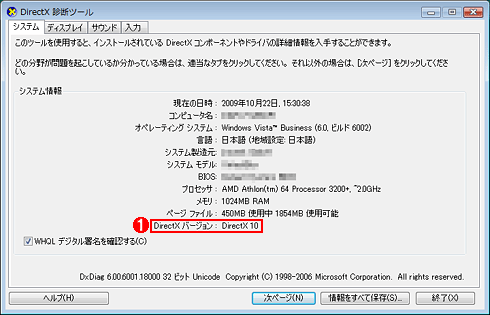
Windows Vista SP1のDirectX診断ツールの画面
Windows Vista SP1で標準のDirectX 10がインストールされていることが分かる。Windows Vistaには、DirectX 11がインストール可能なので、場合によっては、ここがDirectX 11になっているかもしれない。
(1)ここを見ると、DirectXのバージョンが分かる。
Windows XP SP2以降、OSのバージョンに対して、ほぼDirectXのバージョンが決まっていたため、DirectX診断ツールで調べる必要はなかった。しかしWindows 7のリリースとともに、Windows Vistaにも対応したDirectX 11がリリースされるなど、DirectXのバージョンを気にする必要が生じてきた。アプリケーションを起動し、DirectXに関する何らかのエラーが発生したら、DirectX診断ツールを起動し、バージョンを確認するとともに、警告が表示されていないかを確認するとよいだろう。
Copyright© Digital Advantage Corp. All Rights Reserved.