Windowsのパフォーマンスモニターの使い方(基本編):Tech TIPS
システムの状態をリアルタイムに監視するには、パフォーマンス・モニタが利用できる。パフォーマンス・モニタではカウンタをグラフ化して表示できる。新しくカウンタ値を追加して、グラフをカスタマイズできる。
この記事で分かること
- Windowsの「パフォーマンス・モニタ」は、CPUやディスクなどシステムの状態を表す「カウンタ」をリアルタイムでグラフ化するツール
- 「perfmon」で起動後、ツールバーの「+」ボタンから監視したいカウンタを追加し、グラフをカスタマイズできる
- 設定はファイルとして保存して再利用でき、リモートコンピュータのパフォーマンスを監視することも可能
更新履歴
【2025/06/27】記事の要約を追記しました
対象OS:Windows 2000/Windows XP/Windows Vista/Windows 7/Windows Server 2003/Windows Server 2008/Windows Server 2008 R2
解説
システムの状態をモニタするために、Windows OSにはいろいろなツールが用意されているが、「パフォーマンス・モニタ」もその1つである。Windows XP/2003の場合は[管理ツール]−[パフォーマンス]、Windows Vista/Windows Server 2008の場合は[管理ツール]−[信頼性とパフォーマンス モニタ]、Windows 7/Windows Server 2008 R2の場合は[管理ツール]−[パフォーマンス モニター]で起動できる。[ファイル名を指定して実行]で「perfmon」と指定してもよい。
このツールは、システム内の各部に用意されたさまざまな「パフォーマンス カウンタ」やイベント、レジストリの値などを収集し、グラフ化してリアルタイムに表示したり(パフォーマンス・モニタ)、スケジュールに基づいてログ・ファイルに記録する(データ・コレクタ)、などの機能を持つ。
本TIPSでは、このツールの持つさまざまな機能のうち、一番基本的な使い方として、リアルタイムにグラフ化して表示する機能について解説する。データ・コレクタ機能の使い方などについては、TIPS「typeperfコマンドでシステムのパフォーマンス・カウンタのデータを収集する」「パフォーマンス・カウンタのデータをスケジュールに従って収集する(Windows XP/Windows Server 2003編)」などを参照していただきたい。
操作方法
●収集した値をリアルタイムに表示するパフォーマンス・カウンタ
パフォーマンス・カウンタの一番基本的な機能として、収集したカウンタの値をリアルタイムに表示し、グラフ化するという機能がある。収集できるカウンタ値にはさまざまなものがあるが、例えばCPUの利用率のカウンタ値を表示させれば、タスク・マネージャのCPU使用率グラフと同じような結果が得られる。ただしタスク・マネージャではローカルのコンピュータの状態しか分からないが、パフォーマンス・モニタではネットワーク経由でほかのコンピュータの値も収集できるので(適切な権限が必要なのは当然であるが)、複数のシステムの状態を1カ所でまとめて監視できる。
ここでは、パフォーマンス・モニタを使って、例えばシステムのディスク入出力の状態(ディスク・システム全体に対する読み書きの量、速度)をグラフ化して表示させてみよう。
Windows XPやWindows Server 2003の場合は、[管理ツール]−[パフォーマンス]を起動すると、次のような画面が表示される。
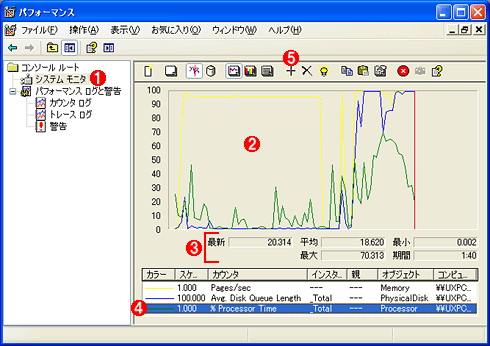
Windows XP/Windows Server 2003のパフォーマンス・モニタ
Windows XP/Windows Server 2003の場合は、[管理ツール]−[パフォーマンス]を起動すると、このような画面が表示される。デフォルトでは3つの値(ページ・ファイルの使用量、ディスクのコマンド・キューの長さ、CPU使用率)がすでにグラフ化して表示されている(Windows 2000の場合はデフォルト・カウンタなし)。
(1)これを選択すること。
(2)グラフ描画領域。デフォルトでは、下にある3つのカウンタの値がグラフ表示されている。
(3)選択したカウンタ(この場合は(4))の値がリアルタイムに数値で表示されている。
(4)ここには3つのカウンタが登録されているが、この部分に新しいカウンタを追加すると、グラフの項目が増える。ここで選択した値が、上の(3)の部分に表示される。
(5)これをクリックして、新しいカウンタを追加する。
Windows Vista以降のOSの場合はデフォルトではCPU使用率しか表示されない。
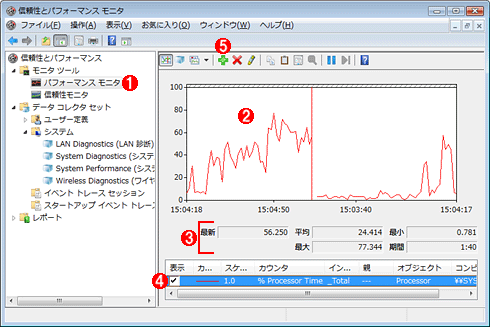
Windows Vista以降のOSのパフォーマンス・モニタ
これはWindows Vista/Windows Server 2008のパフォーマンス・モニタの画面例([管理ツール]−[信頼性とパフォーマ ンス モニタ]で起動する)。Windows Vista/Windows Server 2008 R2の場合は、[管理ツール]−[パフォーマンス モニター]で起動できる。デフォルトで表示されるカウンタは1つ(CPU使用率だけ)になっている。
(1)これを選択すること。
(2)グラフ描画領域。デフォルトでは、下にある3つのカウンタの値がグラフ表示されている。
(3)選択したカウンタ(この場合は(4))の値がリアルタイムに数値で表示されている。
(4)ここにはカウンタが1つ登録されているが、この部分に新しいカウンタを追加すると、グラフの項目が増える。ここで選択した値が、上の(3)の部分に表示される。
(5)これをクリックして、新しいカウンタを追加する。
●新しいカウンタを追加する
カウンタの値をモニタ(グラフ化)するには、上の画面にある[+]アイコン((5))をクリックする。すると次のような画面が表示されるので、追加するカウンタを指定する。ローカルだけでなく、リモートのカウンタも追加できる。
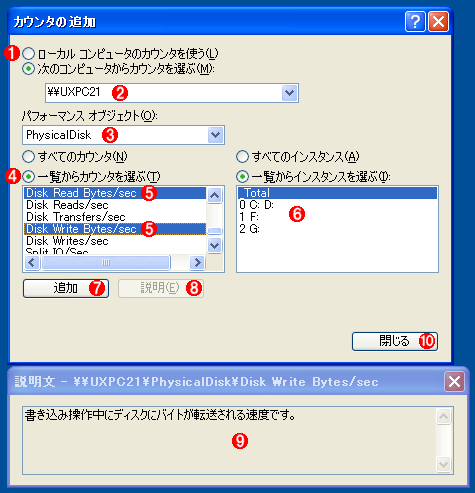
カウンタの追加例
ここでは例として、ディスクの読み書き速度(物理ディスク全体に対する、読み出し速度と書き込み速度の2つ)を表すカウンタを追加してみる。
(1)ローカルのコンピュータのカウンタを追加する場合はこれを選択する。
(2)リモートのコンピュータも指定できる。
(3)物理ディスクに関するカウンタである「PhysicalDisk」を選択する。これ以外にも非常に多くの種類のカウンタが用意されている。
(4)これを選択して、必要なカウンタのみを追加する。
(5)この2つのカウンタを追加する。複数選択するには、[Ctrl]キーを押しながらクリックする。ここでは「Disk Read Bytes/sec」「Disk Write Bytes/sec」の2つを選択/追加する。
(6)ディスク・ドライブごとに収集するか、全部まとめて収集するかを選択する。ここでは「_Total」を選択して、ディスク全体での読み書き速度をグラフ化する。
(7)これをクリックすると、グラフに追加される。
(8)カウンタの値の意味を知りたければ、このボタンをクリックする。
(9)[説明]ボタンをクリックすると、このようなサブウィンドウにカウンタの説明が表示される。
(10)すべて追加し終わったら、これをクリックする。
これはWindows XPの画面例であるが、Windows Vista以降のOSのパフォーマンス・モニタでも操作は同様である。
カウンタを追加すると、次のように追加したカウンタとそのグラフが表示されているはずである。
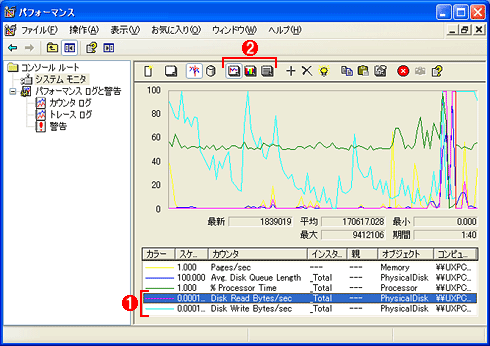
カウンタを追加したグラフ
カウンタを2つ追加すると、このようになる。追加したグラフは色で判断できる。
(1)追加した2つのカウンタ値。
(2)ここでグラフの描画形式を変更できる。デフォルトは折れ線グラフであるが、棒グラフや数値のみでも表示できる。
追加したカウンタを次回以降も利用するには、[ファイル]−[名前を付けて保存]で新しく保存しておけばよい。保存した.mscファイルをダブルクリックすると、同じ設定でパフォーマンス・モニタが起動する。
Copyright© Digital Advantage Corp. All Rights Reserved.